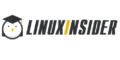Переустановка windows xp на компьютере. Наиболее полное руководство по пошаговой установке Windows XP. Предварительные настройки BIOS
В наши дни существует множество версий ОС от разработчика программного обеспечения Microsoft. Однако многие пользователи весьма скептически относятся к новым версиям, предпочитая им полюбившуюся и привычную XP. Тем не менее иногда возникает необходимость работы одновременно с двумя различными версиями ОС. Для этого пользователи создают два системных раздела, на каждом из которых установлена своя Windows. Однако такой подход является не совсем успешным, поскольку он требует создания дополнительного системного раздела и ограничивает использование ресурсов винчестера. Но существует альтернативное решение, о котором знают далеко не все современные юзеры, а именно, установка виртуальной машины.
Виртуальная машина: определение и предназначение
Сам процесс инсталляции виртуальной машины очень прост, однако, прежде чем поговорить о нем необходимо выяснить, что же представляет собой ВМ и какие преимущества предоставляет пользователям.
Если сильно не вдаваться во все технические аспекты этой технологии, то наиболее простым определением виртуальной машины станет следующее утверждение: виртуальная машина - это полный аналог персонального компьютера, функционирующий в виртуальной среде. Принцип работы с ВМ полностью идентичен работе со стационарной операционной системой. Пользователи могут настраивать ее полностью под свои потребности и инсталлировать необходимое программное обеспечение, при этом не взаимодействуя с Windows, установленной на основной компьютер.
Процедуру установки и настройки ВМ мы разберем на примере операционной системы XP, поскольку именно она не поддерживает работу со многими современными программами, написанными по ОС версии Vista и выше. Таким образом, используя в качестве гостевой ОС - XP, можно инсталлировать более старшую Windows на виртуальную машину и работать абсолютно со всеми приложениями, при этом не перебивая операционку.
Подобное решение является оптимальным не только с точки зрения удобства эксплуатации, но и в плане снижения сопутствующих финансовых расходов, поскольку отпадает необходимость приобретения лицензии. Единственным, что потребуется при этом, является правильный выбор рабочих параметров, о котором пойдет речь немного ниже.
Загрузочный диск
Создание и настройка ВМ с операционной системой XP на восьмерке или любой другой редакцией ОС от компании Microsoft абсолютно идентичен, поэтому рассмотренный нами процесс применим при работе с любой Windows. Однако мы рассмотрим создание виртуальной машины в рабочей среде восьмерки, поскольку именно эта версия является наиболее распространенной среди большинства современных юзеров.
Первое, с чего начинается процесс инсталляции ВМ, - это создание загрузочного диска с оригинальным дистрибутивом XP. Стоит отметить, что рекомендуется выбирать операционную систему версии SP3, поскольку эта редакция является самой полной, со всеми исправленными ошибками и набором необходимых драйверов.
Для создания загрузочного диска можно использовать оптический или внешний накопитель, а для записи можно использовать любую предназначенную для этого программу. Одними из наиболее распространенных являются UltraISO и DAEMON Tools.
Создание виртуальной машины: общая информация и необходимое ПО
Для создания ВМ необходимо наличие установленного специализированного программного обеспечения. При выборе нужного софта особых требований нет, однако, он должен быть совместим с версией операционной системы, установленной на вашем компьютере. В наши дни в сети можно найти большое множество подобного программного обеспечения, однако, в нашей статье процесс инсталляции и настройки ВМ будет рассмотрен на примере виртуальной оболочки VirtualBox, поскольку она является оптимальным вариантом с точки зрения требований к железу и обладает очень простым и ненавязчивым системным интерфейсом, с которым будет легко работать любой категории юзеров.
Инсталляция Oracle VirtualBox
Прежде чем приступить к созданию ВМ необходимо предварительно подготовить свой компьютер для этого. Для этого нужно установить соответствующее ПО, в нашем случае Oracle VirtualBox, которое выполняет роль виртуальной среды, в которой и будет находиться XP.
Установка софта не отнимает много времени и не требует глубоких познаний в области Windows. Первым делом, необходимо зайти под учетной записью администратора и запустить инсталляционный дистрибутив VirtualBox. Далее, процесс установки происходит аналогично таковому, который происходит при установке любой программы. Просто указываем директорию, по которой будет храниться программа виртуализации, и следуем требованиям мастера установки.
Сразу необходимо упомянуть, что во время инсталляции пользователь может получать предупреждения о несовместимости программы и текущей версии ОС. Однако ничего страшного в этом нет и необходимо просто продолжать установку. Нет ничего страшного и в том, если вдруг пропадет подключение к интернет, поскольку все необходимые для установки файлы включены в дистрибутив, поэтому ничего докачивать из сети не нужно.
Немаловажным нюансом при установке является установка драйверов. Этот процесс полностью автоматизирован и все что необходимо делать пользователю - это подтверждать это действие, нажимая на соответствующую графическую кнопку.
Как только установка виртуальной оболочки будет завершена, то будет запущено системное окно VirtualBox. В качестве основного языка будет автоматически выбран тот, который используется по умолчанию в Windows, поэтому можно сразу приступать к работе с утилитой. Если программа не запускается и появляется системное сообщение о несовместимости ПО и операционной системы, то необходимо просто запустить программу от имени администратора. Однако подобная ситуация возникает крайне редко и все начинает нормально функционировать сразу же после установки.
Создание виртуальной области
С первым запуском Oracle VirtualBox необходимо создать в программе новую виртуальную машину. Сделать это можно при помощи специальной кнопки, расположенной в верхней части окна, или через меню команд выпадающего меню. Стоит отметить, что графический интерфейс, а также название и расположение элементов управления могут отличаться в зависимости от версии программы.
Итак, когда вы нашли необходимую кнопку и кликнули на нее, будет необходимо задать название ВМ и тип ОС, которая будет работать в виртуальной среде. В нашем случае мы создаем виртуальную машину для XP, поэтому в настройках программы указываем именно ее.
Настройка виртуальной машины
Далее, необходимо указать объем RAM-памяти, который будет выделяться для работы виртуальной среды. Минимальный объем, который необходим для работы, составляет 192 мегабайта, однако, если под XP, установленной на виртуальную машину, будет запускаться больше количество программ или они будут нуждаться в существенных ресурсах железа, то потребуется отвести под виртуальную среду и больший объем оперативки.
Оптимальным вариантом является 512 мегабайт или один гигабайт. Однако если в компьютере установлен небольшой объем оперативной памяти, то это может пойти в ущерб для работы гостевой ОС, которая может начать нестабильно работать и подвисать. Поэтому очень важно добиться оптимального распределения ресурсов компьютера.
Создание виртуального раздела HDD
Итак, когда виртуальная среда создана и настроена, можно переходить к созданию виртуального системного раздела, в который в дальнейшем будет проинсталлирована операционная система. Для этого необходимо запустить соответствующую службу, интегрированную VirtualBox, которая получила название «Мастер создания виртуального жесткого диска».
Первым делом, необходимо выбрать тип виртуального винчестера: статический или динамический. В первом случае объем винчестера будет постоянным, а во втором - он будет автоматически увеличиваться по мере необходимости и его заполнения. Стоит отметить. Что независимо от типа виртуального HDD рекомендуется устанавливать начальный объем не менее 10 гигабайт.
На этом этапе задается и директория на физическом жестком диске, по которой будут храниться все данные с виртуального раздела. Для этих целей лучше использовать логический раздел, на котором хранятся пользовательские файлы. В этом случае, если будет переустановлена основная операционная система, то виртуальная машина останется на компьютере и не потребуется ее новое создание и настройка, что сэкономит множество времени.
На завершающей стадии настройки виртуальной машины юзеру будет выведено окно, в котором отобразятся все рабочие параметры, задействованные в процессе настройки. Если все они актуальны, то просто завершаем все работы и закрываем мастер.
Установка Windows XP на виртуальный диск
Итак, виртуальная машина создана, настроена и нормально работает, что дальше? Теперь можно заняться инсталляцией XP на виртуальный HDD, размещенный в виртуальной оболочке. Для этого используем созданные ранее загрузочный диск с установочным дистрибутивом операционной системы.
В зависимости от типа загрузочного диска, оптический или флеш-накопитель, необходимо зайти в настройки программы и указать в качестве первого загрузчика дисковод или USB-разъем. В качестве места установки выбираем созданный виртуальный диск. После этого, сохраняем внесенные изменения и нажимаем на кнопку «Старт» для начала установки Windows.
Общие папки и дополнения
Установка XP в виртуальную оболочку не заканчивается на описанном выше процессе. Для стабильной работы обеих операционных систем необходимо настроить их взаимодействие. Это нужно для того, чтобы они могли в процессе работы использовать общие файлы и папки. Для этих целей можно использовать как основной винчестер, так и внешний накопитель.
Помимо этого, для удобства использования ВМ пользователь должен иметь возможность быстрого переключения между стационарной и гостевой ОС без предварительной перезагрузки компьютера. Для этого нужно запустить установленную в виртуальной среде XP и перейти в раздел «Устройства». Далее, запускаем команду «Установка дополнений» и указываем директорию, которая будет является общей. После того как это будет сделано, можно приступать к полноценному использованию всех возможностей виртуальной машины и одновременной работе с двумя различными версиями ОС семейства Windows.
Чтобы выбрать необходимую ОС для загрузки можно использовать стандартные команды, которые назначаются пользователем вручную, или выбрать желаемую версию на этапе загрузки компьютера.
Итак, для начала надо настроить БИОС . Для этого включаем компьютер и сразу зажимаем клавишу «Delete» (на некоторых клавиатурах коротко «Del») на клавиатуре до тех, пока не попадем в BIOS (кстати, чуть не забыл, ваш загрузочный диск Windows XP должен быть уже в CD/DVD приводе).
Ваш БИОС может выглядеть по другому. Это зависит от производителя и . Но не бойтесь настройки в основном одинаковые. В БИОСЕ мы будем работать с клавишами стрелки ←→↓ . Итак, зашли в БИОС, далее переходим на вкладку Advanced BIOS Features:
В вашем биосе название вкладки может быть другой. Если так, то пробежитесь по вкладкам и найдите в какой из них содержится параметры загрузки устройств . В моем случае вот так выглядит параметры загрузки устройств:

Теперь наша задача сделать так чтобы компьютер загружался с диска, т.е. на «First Boot Device» мы поставим CDROM . Делаем это вот так (выбираем параметр напротив First Boot Device, нажимаем Enter на клавиатуре и с помощью стрелок выбираем CDROM) :

Должно получится так:


Может появится вот такое подтверждение. Нажимаем «Y» на клавиатуре, что означает «Yes» (да) , и жмем Enter:

Далее произойдет перезагрузка. Ждем когда появится такая надпись «Press any key to boot from CD» , что означает «нажмите любую клавишу для загрузки с компакт диска « . Жмем любую клавишу:

И запустится программа установки. После проверки конфигураций системы вам будет предложено Восстановить существующую систему или установить новую ОС. Выбираем «ВВОД=продолжить» :

Затем принимаем лицензионное соглашение нажатием на клавишу F8 :


Затем выбираете раздел на который будет установлен Windows. Обычно это раздел C :

Не бойтесь, нажмите С :

Выбираем «Форматировать раздел в системе NTFS» :

Подтверждаем, клавишей F :


Затем автоматически начнется копирование файлов:

После этого компьютер перезагрузится. Никогда не нажимайте на «Ввод-перезагрузить компьютер» , а то установка прервется. Пусть компьютер сам перезагрузится:

После перезагрузки вам опять будет предложено нажать любую клавишу, ничего не нажимайте а то установку начнете заново.

После перезагрузки установка продолжится, но уже в более привлекательной обстановке:





Настраиваем время, дату, часовой пояс и идем далее:

Если появится такое сообщение нажмите ок :

Еще раз нажмите ок :


Выберите пункт «Отложить это действие» :

Пишем имя учетной записи. Можно до пяти если пользователей несколько:


Вот и все установка завершена!

Надеюсь установка Windows XP прошла успешно. Осталось только установить драйвера для нормальной работы компьютера. Удачи!!!
Как известно всем для работы с компьютером нам необходима операционная система, которая со временем приходит в «негодность» за-за вирусов, «мусора» и других факторов. Многие считают, что лучше обратиться за переустановкой к профессионалу, но я предлагаю Вам пошаговую инструкцию установки Windows XP. По изучению которой у Вас не останется сомнений, что Вы сами сможете установить Windows XP.
Почему приходится переустанавливать Windows?
По данным статистики, имея даже хорошую защиту компьютера от вирусов и аккуратном обращении раз в три года все же приходится переустанавливать Windows xp. «Мусор» который накапливается в системе это порой остатки от удаления программ и игр где содержатся настройки, файлы конфигураций и другие системные файлы старого приложения. Многие программы делают записи в реестре, а после удаления запись по прежнему остается «жить» в системе. Так же бывает, что компьютер повис и его не как не получается «оживить» и вывод напрашивается сам: нужно устанавливать новую Windows xp.
Настройка компьютера для загрузки с диска.
Обычно при загрузке компьютера на мгновение появляется заставка материнской платы, зетем идет проверка post и вот мы видим приветствие «Windows XP». Для установки же нам не нужно запускать сам виндовс, а нужно запустить диск с нашим образом windows xp. Для этого нужно зайти в Bios. Для входа в Bios необходимо при включении компьютера нажать клавишу DEL или F1. (На ноутбуках используется F1, F2, F3, DEL, Ctrl+Alt+Esc. Если же не одна комбинация не подошла, то необходимо посмотреть на оф.сайте как войти в bios).
Чаще всего встречаются лишь два типа bios:

1. Phoenix AwardBIOS.
Если у вас именно эта версия, то необходимо сделать следующее: войти в раздел Advanced BIOS Features, в нем выбрать пункт First Boot Device и присвоить значение CD-ROM. Затем нажмите клавишу F10 (для сохранения параметров и выхода) и в появившемся диалоговом окне выберите Yes.

2. American Megatrends BIOS.
В данной версии фон будет серым и разделы будут прописаны строкой вверху. Для начала необходимо войти в раздел Boot, затем подраздел Boot Device Priority и в пункте 1st Boot Device выбрать свой CD-ROM привод. И так же как и в Phoenix AwardBIOS жмем клавишу F10 и подтверждаем Yes.
На этом настройка компьютера закончена.

Запуск установщика windows.
Первым делом необходимо вставить диск с виндовсом в дисковод и перезагрузить компьютер. На темном экране мы увидим надпись «Press any key to boot from CD», что означает — нажмите любую клавишу для загрузки диска, что мы и делаем. Данная надпись отображается не более пяти секунд, поэтому нужно незамедлительно нажать на любую клавишу. Если же вы не успели, то следует перезапустить компьютер и вновь нажать клавишу.

На мониторе мы увидим что пошла установка windows. Вмешиваться не стоит за исключением если вы хотите установить особый драйвер RAID или SCSI. В этом случае нужно нажать клавишу F6.


Мы жмем Enter и появляется лицензионное соглашение, для соглашения и продолжения установки жмем F8. Далее необходимо выбрать раздел жесткого диска на который будет производиться установка. Если диск новый и на нем присутствует лишь неразмеченная область необходимо создать раздел (клавиша C), в нем указываем необходимый размер.

Так же нам будет предложено форматирование жесткого диска быстрое и обычное. Форматирование лучше всего производить обычное с файловной системой ntfs. После всего наконец то пойдет долгожданная установка windows xp, по завершению компьютер сам перезагрузится и появится окно с надписью «Press any key to boot from CD», в этот раз мы не чего не жмем!

Появится вот такое окно в котором не чего менять не нужно, а вот в следующем обязательно вводим Имя и Организацию.



Пароль устанавливается по желанию пользователя. Дату, время и часовой пояс оставляем как есть или при необходимости корректируем.

Если же драйвер сетевой карты был встроен в данную сборку виндовса то вы увидите настройку сетевых параметров в которых необходимо выбрать «Обычные параметры» и нажать «Далее».

При выборе рабочей группы или домена стоит отметить первый пункт со значением WORKGROUP.

Ну вот мы видим логотип Microsoft и последние настройки конфигурации windows.
Приветствие с входом в систему и загрузкой рабочего стола.
Вконтакте
Можно ли переустановить Windows XP, если на компьютере нет привода для чтения компакт-дисков или отсутствует сам лазерный диск с системой? Да, можно, и даже не одним способом, а несколькими. Например:
- переустановить или обновить систему из-под самой Виндовс, если она сохранила хотя бы минимум работоспособности – может загружаться и запускать exe-файлы;
- переустановить Windows XP с жесткого диска;
- переустановить Windows XP с флешки.
Но при всем при этом вам не обойтись без дистрибутива той системы, которую вы будете устанавливать. Поскольку оптического привода для чтения дисков у вас нет, найдите в Интернете и скачайте загрузочный образ Windows XP в формате ISO. Кроме него вам будет нужна любая программа, способная открывать такие образы, например, UltraISO, Daemon Tools, Alcohol 120% или архиватор вроде 7Zip.
Если вы планируете переустанавливать систему с флешки – подготовьте сам флеш-накопитель объемом от 1 Gb и программу для переноса на него дистрибутива (мы будем делать это с помощью UltraISO). Если с жесткого диска – вам понадобится любой загрузочный носитель под управлением Windows (скорее всего это тоже будет флешка с Windows Portable Edition, например, BartPE, Alcid Live USB, Hiren’s boot USB и т. д.).
После того как вы скачали ISO-образ с Windows XP себе на компьютер, откройте его, выделите все содержащиеся на нем файлы, нажмите кнопку “Извлечь” и укажите для этого каталог (на примере показано, как это делается в UltraISO). К этому каталогу мы и будем обращаться в процессе переустановки системы.

Переустановка Windows XP в режиме обновления
Если установленная у вас Windows устарела, поскольку давно не обновлялась, или частично утратила свои функции вследствие каких-то сбоев, вернуть ей работоспособность поможет обновление с установочного диска. Это практически то же самое, что и переустановка “начисто”, но с сохранением пользовательских файлов и программ.
Чтобы переустановить систему в режиме обновления, нам не потребуются отдельные загрузочные носители – достаточно перенести каталог с файлами дистрибутива, которые мы извлекли из ISO-образа, на флешку или жесткий диск.
- Загрузите Windows XP, которую вы собираетесь обновлять.
- Найдите в каталоге с дистрибутивом файл Setup.EXE и кликните по нему. Откроется окно мастера установки системы, где из списка действий нужно будет выбрать первый пункт.

- Далее выберите тип установки “Обновление”.

- Примите лицензионное соглашение.

- Введите серийный номер (если хотите). Если не хотите – отложите это на потом и просто нажмите “Далее”.

- Установка Windows будет продолжена автоматически. До того, как система не будет обновлена полностью, никаких диалоговых окон вы, скорее всего, больше не увидите. Весь процесс займет примерно 20 – 40 минут, причем переустановка с флешки идет несколько дольше, чем с жесткого диска из-за разницы в скорости считывания данных.

- На самом завершающем этапе обновления система попросит вашего участия.

- Вам будет предложено включить функцию автообновления

и провести активацию. Если ваша Windows ранее уже была активирована, после обновления потребуется сделать это повторно. Однако при желании это тоже можно отложить на потом.

Далее нажмите кнопку “Готово”, войдите в систему под своей учетной записью, и перед вами откроется ваш привычный рабочий стол. Все пользовательские документы будут находиться на прежних местах, а установленные программы будут работать.
Переустановка Windows XP с жесткого диска
Этот вариант выручит тогда, когда система, которую требуется переустановить, не загружается. Перед тем как притупить к операции переустановки, нам придется каким-либо образом перенести на жесткий диск нашу папку с дистрибутивом. Это можно сделать, например, при помощи загрузки с внешнего носителя (различные Live USB) или сняв и подключив винчестер к другому ПК, а также загрузившись с системы, установленной в другой раздел этого же жесткого диска (если она есть).
Если вы снимали винчестер для копирования дистрибутива, перед переустановкой Windows XP подключите его к тому компьютеру, на котором он стоял, и все дальнейшие действия производите на нем. Установить Windows на одном ПК, а потом перенести жесткий диск на другой нельзя, так как при установке система “привязывается” к оборудованию и может работать только на нем.
Поскольку дистрибутив находится там же, где и переустанавливаемая система, требований к емкости загрузочного носителя особых нет. В редких случаях для этих целей используют даже загрузочные дискеты. А мы покажем весь процесс переустановки, запустив компьютер с “живого” флеш-накопителя “Alkid Live USB”.
- Убедитесь, что с раздел диска с переустанавливаемой системой нормально отображается в проводнике.
- Откройте папку с дистрибутивом и кликните по файлу Setup.exe – запустится мастер установки Windows. Здесь также нужно будет выбрать пункт “Установка Windows XP”.

- На этот раз тип установки “Обновление” будет недоступен, остается выбрать единственный – “Новая установка”.

- Далее мастер потребует принять лицензионное соглашение и ввести серийный номер. Соглашение придется принимать, а указывать номер – не обязательно.
- Дальнейшие действия требуют активного участия пользователя: в первую очередь нужно будет выбрать язык системы.

- Далее начнется процесс подготовки к установке. После его окончания компьютер перезагрузится (если этого не произойдет – перезагрузите вручную) и дальнейшая инсталляция Windows XP пойдет по обычному сценарию. Сначала вас поприветствует программа установки.

- Следом файлы дистрибутива будут скопированы в системный раздел жесткого диска. Если вы не хотите потерять свои данные, будет правильно отказаться от форматирования раздела – в этом случае старый каталог Windows будет переименован в Windows.0, который вы потом сможете удалить вручную.

- Дальнейшие действия полностью аналогичны “чистой” установке Windows XP: потребуется указать сведения о пользователе (имя и организацию), дать имя ПК, придумать пароль администратора, установить дату, время, сетевые настройки, подключение к рабочей группе или домену и создать учетную запись первого пользователя.
- После установки – как обычно, первоначальная настройка системы с предложением выполнить активацию. Если мы все сделаем правильно, в скором времени увидим абсолютно чистый рабочий стол новенькой Windows XP.
Переустановка системы таким способом практически равнозначна установке с нуля. Отличие только в том, что раздел жесткого диска в данном случае не форматировался, и наши пользовательские файлы остались сохранны. С помощью поиска по диску мы всегда сможем их найти.
Переустановка Windows XP с флешки
Еще один часто используемый способ и переустановки, и полной установки системы. Если в предыдущих случаях мы использовали готовые инструменты – файлы дистрибутива и загрузочный носитель, то теперь нам придется самим изготовить установочную флешку. Для этого нам нужны всего три вещи: сама флешка, дистрибутив Windows ХР (ISO) и программа UltraISO. C помощью последней правильно, быстро и легко создается загрузочный флеш-накопитель с единственной системой. Итак, приступаем.
Готовим флешку
- Подключите флеш-накопитель к компьютеру, запустите UltraISO, раскройте меню “Файл”, а следом “Открыть”. Найдите с помощью проводника дистрибутив Windows XP (ISO-образ) откройте его в программе.
- Раскройте меню “Самозагрузка”, кликните пункт “Записать образ жесткого диска”.

- В открывшемся окне “Write Disk Image”, в разделе Disk Drive, выберите свою флешку. Метод записи установите “USB + HDD” и “Xpress boot”. После этого нажмите “Форматировать”.

- Перед форматированием перенесите с флешки в другое место все важные данные, иначе они будут безвозвратно удалены.

- Выберите файловую систему “NTFS” или “Fat32”, отметьте быстрый способ форматирования и кликните по кнопке “Начать”. После завершения форматирования закройте это окно и, перейдя в “Write Disk Image”, нажмите “Записать”. Примерно через 15 – 20 минут установочная флешка будет готова.
Настраиваем BIOS
Конфигурация BIOS Setup для загрузки с флеш-накопителя не представляет собой сложности даже для не слишком опытных пользователей ПК: для входа в настройки перед загрузкой системы нужно удерживать специально назначенную клавишу, потом перейти на вкладку BOOT и с помощью клавиш “F5 – F6” или “+ -” поднять на первое место “USB-HDD” или “USB-Zip” – смотря как в списке устройств отображается флешка.
А вот на следующий момент обратите более пристальное внимание. Если система на вашем компьютере установлена на диск с интерфейсом IDE – оставьте все прочие опции по умолчанию и выйдете из BIOS (нажмите “F10″и “Y”, чтобы сохранить настройки). Если же у вас установлен диск SATA, Windows XP может его не распознать, поскольку в ее набор не входят драйвера для устройств этого типа. В таком случае без специальных настроек BIOS правильно переустановить систему не удастся.
Чтобы Windows XP распознала ваш винчестер, откройте вкладку “Advanced” и убедитесь, что значение параметра “OnChip SATA” соответствует “Native IDE”, а не “IDE-AHCI”. Если ваша версия BIOS не имеет такой опции, проверьте параметр “IDE Configuration” – его значение должно быть “Compatible”. Только убедившись в правильности этих настроек переходите к следующему шагу.
Переустанавливаем систему
Дело за малым – осталось только переустановить Windows. Дальнейшие операции будут идти в точности, как и при первоначальной установке, главное не ошибиться в выборе раздела жесткого диска, особенно если вы планируете его форматировать.
Действия оператора в процессе переустановки системы с флешки полностью аналогичны тем, которые мы проделывали при установке с жесткого диска. Сюда входит принятие лицензионного соглашения, ввод серийного номера, настройки языка, даты, времени, сетевых подключений, пароля администратора, создание учетной записи пользователя и активация системы. И если в ходе этого возникают неполадки – они, наиболее вероятно, связаны с тем, что были допущены ошибки при создании флешки.
Еще встречаются случаи, когда при попытке установить Windows XP на современный ПК, оснащенный дисками SATA последнего поколения, даже при изменении конфигурации BIOS система не ставится. Процесс бесконечно прерывается синими экранами смерти с кодом ошибки “Stop 0x0000007B INACCESSABLE_BOOT_DEVICE”.

Несмотря на то, что вы все сделали правильно – как описано в инструкции, придется предварительно интегрировать драйвера SATA-контроллера в дистрибутив Windows XP. Это делается с помощью специально предназначенной утилиы nLite . Также с ее помощью вы сможете добавить в дистрибутив пакет обновлений, другие драйвера и прочие компоненты Windows, которые вам нужны. Иметь под рукой такой диск на случай переустановки системы – очень удобное решение.
Нужда в переустановке Виндовс может потребоваться по ряду причин: повреждение данных прежней ОС, необходимость чистки компьютера, установка обновления, решение различных проблем и так далее. Рассмотрим в подробностях нюансы данной процедуры.
Подготовительный этап
Переустановка Windows XP подразумевает полное удаление данных с системного диска. Поэтому предварительно необходимо сохранить все ценные документы. Можно их заархивировать и перенести на съемный носитель либо загрузить в облачное хранилище. Сотрутся все программы, сохраненные пароли, настройки персонализации, информация о лицензии и любые другие сведения. Их восстановление в будущем будет невозможно, поэтому файлы необходимо сохранить.
Также нужно заранее подготовить драйвера для сетевого адаптера, если он не встроен в материнскую плату. Обычно в комплекте к устройствам такого типа докладывают установочные диски. Но можно скачать соответствующие файлы из интернета. В противном случае возможен такой вариант, что для ПК не будет доступен выход в Сеть.
Создание загрузочного диска
Чтобы создать загрузочный диск, в первую очередь, нужно найти рабочую сборку Виндовс XP и скачать ее на компьютер. Дальнейшие действия будут различаться в зависимости от того, на какой носитель планируется ее запись.
Вариант 1: USB-флешка
Существует большое количество программ, способных записать образ ОС на съемный носитель. В данном случае будет рассматриваться WinSetupFromUSB .
Вариант 2: Оптический диск
UltraISO - популярная программа для работы с дисками. С ее помощью без проблем получится записать образ системы на болванку. Для этого действуйте по данной инструкции:

Настройка ПК
Когда с подготовительными действиями покончено, можно переходить непосредственно к предварительной настройке компьютера. Для начала вставьте диск с ОС в оптический привод либо подключите флешку. Теперь нужно активировать загрузку ПК не с жесткого диска, а со съемного устройства.
Для этого откройте BIOS . Делается это при перезагрузке компьютера. Как только на экране появится изображение, многократно нажимайте кнопку Delete на клавиатуре. Если это не сработает, то посмотрите надпись при включении ПК, там должны быть подсказки по входу в данный режим.
В BIOS’е следует открыть вкладку Boot и перейти в Boot Device Priority. В открывшемся меню на первое место нужно поставить USB-флешку либо диск.
Затем вернутся на начальный экран и выйти с сохранением настроек (Save Changes).
Компьютер перезагрузится. Через некоторое время начнется основная часть процедуры.
Примечание: в большинстве версий BIOS отсутствует возможность ввода мышкой. Используйте стрелочки и другие клавиши клавиатуры. Но и она может не работать, если подключена через USB. В таком случае необходимо подключить устройство с разъемом PS/2.
Процедура переустановки
Когда появятся надписи на черном фоне, выберите пункт установки (стрелочки клавиатуры) и нажмите Enter
. Теперь остается просто следовать подсказкам на экране. Процесс может показаться сложным, но в действительности все очень понятно.
Теперь остается просто следовать подсказкам на экране. Процесс может показаться сложным, но в действительности все очень понятно.
Для начала примите условия лицензионного соглашения (кнопка F8 на клавиатуре). В нашем случае на ПК уже имеется операционная система Windows XP, компьютер предложит ее восстановить. Нужно отказаться, нажав Esc .
Теперь идет выбор системного диска для установки. Назначьте тот, на котором ранее стоял Виндовс. Появится сообщения, что нежелательно устанавливать две ОС в один раздел. Игнорируйте это предупреждение (кнопка C
).
Назначьте тот, на котором ранее стоял Виндовс. Появится сообщения, что нежелательно устанавливать две ОС в один раздел. Игнорируйте это предупреждение (кнопка C
).
И тут есть возможность выбора: первый вариант - оставление всех данных на диске, в том числе и файлов системы, второй вариант - полная очистка. Желательно использовать последнюю опцию, в таком случае процедура точно пройдет успешно.
Предпочтительно выбирать стандартный метод форматирования. Он занимает больше времени (приблизительно 10 минут), но выполняет полную очистку HDD с восстановлением поврежденных секторов, если это возможно.
Когда процедура форматирования будет завершена, начнется копирование системных файлов. Затем последует перезагрузка компьютера. Дождитесь запуска, тогда установка продолжится.
Затем последует перезагрузка компьютера. Дождитесь запуска, тогда установка продолжится. В процессе будут возникать различные окна с параметрами: настройка языка, имени пользователя, ревизии системы, пароля и так далее.
В процессе будут возникать различные окна с параметрами: настройка языка, имени пользователя, ревизии системы, пароля и так далее.
Примечание: пароль будет требоваться каждый раз при перезагрузке ПК или выходе из пользователя. Но можно оставить поле с ним пустым, тогда секретная комбинация не будет задана. Это ускорит запуск компьютера.
Описан простой способ, как переустановить Виндовс XP. С ним без проблем справится любой пользователь. Достаточно просто следовать инструкции и рекомендациям из статьи. На этом процедуру можно считать завершенной, остается только первый запуск и настройка компьютера.
Первый запуск
Первый запуск Виндовс XP будет продолжительнее, чем последующие. В это время компьютер будет настраивать различные параметры, а также применять настройки. Если был установлен пароль, он потребуется для входа.
Первым делом необходимо установить разрешение экрана. Для этого на рабочем столе кликните ПКМ в пустую область и выберите «Свойства»
. Изменяется данный пункт в разделе «Параметры»
. Затем нужно обновить драйвера и настроить ПК по своему усмотрению.
Затем нужно обновить драйвера и настроить ПК по своему усмотрению.