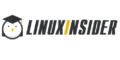Бэкап Outlook: резервное копирование данных почты и календаря. Резервное копирование Outlook и восстановление папки Входящие Восстановление электронной почты из файла pst
Express, идущий в стандартной поставке с операционной системой Windows, лишен какого-либо инструментария для архивирования базы писем, а также создания резервных копий адресной книги и файлов настроек.
Это не совсем правда. Инструментарий резервного копирования/восстановления в Outlook Express есть. Предлагаемая статья, написанная сотрудниками , поможет вам разобраться, как лучше выполнить эти действия, не пользуясь посторонней помощью.
Создание резервной копии в Outlook Express
Действие 1: Копирование файлов сообщений в резервную папку
Действие A: Найдите папку хранилища
- Запустите Outlook Express.
- В меню Сервис выберите команду Параметры .
- На вкладке Обслуживание выберите Банк сообщений .
- В диалоговом окне Банк сообщений
скопируйте размещение хранилища. Для этого выполните следующие действия:
- Переместите указатель мыши на один из концов поля под сообщением .
- Нажмите и удерживайте левую кнопку мыши, передвигая при этом указатель мыши по окну Банк личных сообщений находится в следующей папке .
- Нажмите сочетание клавиш CTRL+C, чтобы скопировать путь к папке.
- Нажмите Отмена , затем еще раз нажмите Отмена , чтобы закрыть диалоговое окно.
Действие B: Копирование содержимого папки хранилища
- Нажмите кнопку Пуск , выберите Выполнить , нажмите CTRL+V, затем нажмитеOK .
- В меню Правка выберите команду Выделить все .
- В меню Правка выберите команду Копировать и закройте окно.
Действие C: Создание папки резервного копирования
- Щелкните правой кнопкой мыши пустую область на рабочем столе, выберите пункт Создать , а затем Папку .
- Наберите в качестве имени папкиРезервная копия почты , затем нажмите клавишу ВВОД.
Действие D: Вставка содержимого папки хранилища в папку резервной копии
- Чтобы открыть папку Резервная копия почты , дважды щелкните ее значок.
- Щелкните правой кнопкой внутри папки Резервная копия почты , затем выберите Вставить .
Действие 2: Экспорт адресной книги в CSV-файл
// Внимание! Убедитесь, что выполняете этот шаг, если у вас есть несколько удостоверений в Outlook Express.
Microsoft Outlook Express 5.x и Microsoft Outlook Express 6.0 для хранения данных адресной книги используют файл адресной книги Windows (WAB). Личные данные каждого удостоверения хранятся в папке с названием по имени пользователя внутри используемого файла WAB.
Единственный способ отделить данные адресной книги для разных удостоверений - экспорт данных в файл CSV после входа в систему с разными удостоверениями. Если файл WAB перестает быть связанным с удостоверением пользователя, данные можно экспортировать только как единое целое. В этом случае данные невозможно экспортировать папками.
Существует и другая причина экспортировать файл WAB в файл CSV. Если файл WAB не экспортирован в файл CSV, а используется совместно с Microsoft Outlook, адреса хранятся в файле личных папок (PST) в Outlook. При экспорте файла в файл CSV с помощью меню Файл в Outlook Express экспортируются правильные контакты. Но если адресная книга используется совместно с Outlook, для экспорта из Адресной книги невозможно использовать пункт меню Файл . Эта функция недоступна.
Для экспорта адресной книги в файл CSV выполните следующие действия:
- В меню Файл выберите пункт Экспорт , затем Адресная книга .
- Выберите , затем нажмите кнопку Экспорт .
- Нажмите кнопку Обзор .
- Выберите созданную папку Резервная копия почты .
- В поле Имя файла введите имя Резервная копия адресной книги и нажмите кнопку Сохранить .
- Нажмите кнопку Далее .
- Установите флажки для экспортируемых полей, затем нажмите кнопку Готово .
- Нажмите кнопку ОК , а затем - Закрыть .
Действие 3: Экспорт учетной записи электронной почты в файл
- В меню Сервис выберите команду Учетные записи .
- На вкладке Почта Экспорт .
- В окне Папка выберите папку Резервная копия почты , затем нажмите кнопку Сохранить .
- Повторите эти действия для всех экспортируемых почтовых учетных записей.
- Нажмите кнопку Закрыть .
Действие 4: Экспорт учетной записи групп новостей в файл
- В меню Сервис выберите команду Учетные записи .
- На вкладке Новости выберите учетную запись для экспорта и нажмите кнопку Экспорт .
- В окне Папка выберите папку Резервная копия почты , затем нажмите кнопку Сохранить .
- Повторите эти действия для всех экспортируемых учетных записей новостей.
- Нажмите кнопку Закрыть .
Восстановление элементов Outlook Express
// Примечание. Если в Outlook Express существует несколько удостоверений, для восстановления элементов перед выполнением дальнейших действий, возможно, потребуется создать эти удостоверения заново. Повторите каждое действие для каждого удостоверения.
Действие 1: Импорт сообщений из папки резервной копии
- В меню Файл выберите пункт Импорт , затем выберите Сообщения .
- В списке Выберите почтовую программу, из которой будет осуществляться импортирование выберите Microsoft Outlook Express 5 или Microsoft Outlook Express 6 , затем нажмите кнопку Далее .
- Выберите Импортировать почту из банка сообщений программы Outlook Express версии 5 или Импортировать почту из банка сообщений программы Outlook Express версии 6 , затем нажмите кнопку OK .
- Нажмите кнопку Обзор , затем выберите папку Резервная копия почты .
- Нажмите кнопку ОК , а затем Далее .
- Нажмите кнопку Все папки , затем - Далее и Готово .
Действие 2: Импорт файла адресной книги
- В меню Файл выберите пункт Импорт , затем Другая адресная книга .
- Выберите Текстовый файл с разделителями-запятыми , затем нажмите Импорт .
- Нажмите кнопку Обзор .
- Выберите папку Резервная копия почты , щелкните файлРезервная копия адресной книги.csv , затем нажмите кнопку Открыть .
- Нажмите кнопку Далее , а затем Готово .
- Нажмите кнопку ОК , а затем - Закрыть .
Действие 3: Импорт файла учетной записи почты
- В меню Сервис выберите команду Учетные записи .
- На вкладке Почта выберите Импорт .
- В списке Папка выберите папку Резервная копия почты .
- Открыть .
- Повторите эти действия для всех импортируемых почтовых учетных записей.
- Нажмите кнопку Закрыть .
Действие 4: Импорт файла учетной записи групп новостей
- В меню Сервис выберите команду Учетные записи .
- На вкладке Новости выберите Импорт .
- В поле Поиск в выберите папку Резервная копия почты .
- Выберите учетную запись, которую требуется импортировать, и нажмите кнопку Открыть .
- Повторите эти действия для всех импортируемых учетных записей службы новостей.
- Нажмите кнопку Закрыть .
Мой блог находят по следующим фразам
Введение
Резервное копирование — это один из важнейших факторов сохранности ваших данных, будь то файлы вашего сайта или архив писем вашей почты. В этом руководстве вы узнаете, как сделать резервное копирование вашей почты с помощью трех популярных почтовых клиентов.
Быстрая навигация:
Перед началом данного руководства, стоит немного расширить свои знания о входящих почтовых протоколах и различиях между ними. Существует два почтовых протокола: IMAP и POP3. Основным различием является то, что IMAP позволяет синхронизировать ваши письма с несколькими устройствами, в то время как протокол POP3 не имеет данной возможности.
Еще одним большим недостатком POP3 является невозможность экспортировать исходящие письма в почтовый клиент. Поэтому рекомендуется использовать протокол IMAP, если это позволяет ваш почтовый провайдер. Для более детального объяснения разницы между IMAP и POP3 загляните в .
Что вам понадобится
Перед тем, как мы начнем это руководство, вам понадобится следующее:
- Доступ к панели управления хостингом.
- Почтовый клиент.
Шаг 1 - Сбор данных о почтовом сервере
Во-первых, вам необходимо получить информацию о вашем почтовом сервере. В панели управления Hostinger она может быть найдена в специальном разделе. Для ее получения следуйте следующим этапам:
- Войдите в панель управления Hostinger и введите Почтовые аккаунты в поисковое поле.
- Или же найдите иконку Почтовые аккаунты в разделе Почта и нажмите нанее.
- Нажмите на кнопку Управление напротив вашего почтового аккаунта, затем Информация .

- Вылезет окно со всеми необходимыми данными. Запишите или скопируйте их в текстовый редактор на вашем компьютере. Они понадобятся нам позже.

Шаг 2 - Резервное копирование почты
После того как вы получили необходимые данные почтового сервера, вы можете продолжить с настройкой вашего почтового клиента и созданием резервных копий ваших писем. Ниже вы можете найти 3 варианта того, как сделать резервное копирование почты с помощью разных почтовых клиентов.
Вариант 1 - Резервное копирование почты в Outlook
Начнем с добавления вашей учетной записи в Outlook. В этом руководстве мы будем использовать Outlook 2016. Для инструкций о том, как произвести данный процесс в более ранних версиях Outlook загляните в это руководство .
- Откройте Outlook и нажмите Файл → Добавить учетную запись .

- В появившемся окне выберите Ручная настройка или дополнительные типы серверов и нажмите Далее .

- Нажмите на Протокол POP или IMAP , затем Далее .

- В новом окне введите данные полученные в первом Шаге и нажмите кнопку Далее .

- Для завершения настройки нажмите кнопку Готово .

- Нажмите Файл , выберите Открыть и экспортировать и кликните на кнопку Импорт и экспорт .

- В новом окне выберите опцию Экспорт в файл и нажмите кнопку Далее .

- Выберите тип файла. В этом руководстве мы будем использовать Файлы данных Outlook (.pst) . Нажмите Далее .

- Теперь выберите ваш почтовый аккаунт из списка и снова нажмите Далее .

- Наконец, выберите папку для экспорта и нажмите кнопку Готово .

- Вы сможете найти резервную копию ваших писем в выбранной папке в .pst формате.

Резервное копирование ваших писем в Outlook довольно легкий процесс и занимает всего несколько минут.
Вариант 2 - Резервное копирование почты в Thunderbird
Запустите Thunderbird и включите мастер настройки новых почтовых аккаунтов. Если это ваш первый запуск Thunderbird, мастер настройки появится автоматически. Вы также можете вызвать его нажав на кнопку Почта :
- В первом окне выберите Пропустить это и использовать мою существующую почту , так как у вас уже есть почтовый аккаунт.

- Теперь впишите ваше имя, адрес электронной почты, пароль от нее и нажмите Продолжить .

- На следующем этапе Thunderbird попытается автоматически получить данные почтового сервера. Однако в большинстве случаев этот процесс не приносит результата. Поэтому вам необходимо ввести данные вручную. Просто введите данные из первого Шага и нажмите кнопку Перетестировать . Если вы не получите никаких ошибок, нажмите кнопку Готово .

Вы должно быть заметили, что Thunderbird сейчас не показывает ни одного вашего сообщения. Для скачивания ваших сообщений с сервера нажмите кнопку Получить сообщения .

Вы успешно настроили ваш клиент Thunderbird. Теперь давайте перейдем к резервному копированию ваших писем. Это может быть слегка сложно, так как Thunderbird не имеет встроенной функции экспорта сообщений. Однако, есть обходной путь:
- Создайте новую папку на вашем компьютере и назовите ее Резервная копия почты .
- В Thunderbird, войдите в папку с письмами для которой хотите произвести резервное копирование.
- Используйте CTRL + A (CMD + A для MacOS) для выделения всех сообщений в папке.
- Нажмите правой клавишей мыши на сообщениях и выберите опцию Сохранить как…

- Выберите созданную вами папку в качестве места для сохранения.
- Вот и все, Thunderbird автоматически экспортирует все выбранные письма в формат eml .

Вы успешно завершили резервное копирование всех ваших входящих писем и сохранили их на своем компьютере.
Вариант 3 - Резервное копирование почты в Mac Mail
Пользователи MacOS могут произвести резервное копирование почты с помощью клиента Mac Mail. Следуйте данным этапам для добавления вашего почтового аккаунта в Mac Mail:
- Запустите Mac Mail и выберите Почта → Добавить аккаунт.
- Далее опцию Другие почтовые аккаунты… и нажмите кнопку Продолжить .

- Введите данные вашего почтового сервера из Шага 1 и нажмите Войти .

- Если введенные вами данные верны, Mac Mail войдет в ваш почтовый аккаунт и скачает ваши последние письма.
Процесс резервного копирования писем в Mac Mail очень прост:
- Нажмите правой клавишей мыши на папке с нужными вам письмами и выберите Экспортировать почтовый ящик .

- Выберите место для экспорта ваших писем и нажмите кнопку Выбрать .
- Mac Mail экспортирует ваши письма в формате mbox архива.

Вот и все, вы успешно сделали резервное копирование вашей почты с помощью клиента Mac Mail. Формат mbox поддерживается большинством крупных почтовых клиентов. Поэтому у вас не должно возникнуть проблем, если вы решите перенести ваши письма в другие почтовые клиенты.
Заключение
В этом руководстве вы научились, как сделать резервное копирование почты с помощью 3 различных почтовых клиентов. Вы также получили знания об основных различиях между протоколами POP3 и IMAP.
This tutorial will teach you to safely back up Outlook emails, contacts, appointments and tasks automatically or manually in all versions of Outlook 2016, Outlook 3013, Outlook 2010, and Outlook 2007.
If you are using Microsoft Outlook for most of your email communications, there"s no need to dwell on how important it is to safely store, import and export all that data.
Whilst Outlook emails (as well as calendars, contacts, tasks, and notes) are stored within the Outlook Data File (.pst) file, some other files and settings such as account settings, signatures, templates, custom forms are stored in separate files. Therefore, if you want to transfer your Outlook account from the old computer to a new one in full, backing up only the .pst file may not be enough.
In this tutorial, you will find the detailed instructions on how to backup Outlook mails and other items automatically or manually and learn which method is best to be used in which scenarios.
How to backup Outlook emails by exporting
There may be different situations when you might want to back up Outlook mails - for example, when you are moving to another computer or restoring your Outlook data after a crash. In the second case, having a healthy Outlook backup can significantly alleviate the pain, so it"s a wise strategy to back-up your Outlook emails once in a while, especially if you are using email for work.
The most safe and reliable way to make an Outlook backup is to let Microsoft Outlook export a .pst file for you automatically. Apart from emails , this will also save contacts , calendars , tasks , and notes .
How to backup Outlook 2013 and Outlook 2016
To backup emails in Outlook 2013 and 2016, perform the following steps.
When exporting to an existing .pst file that is password protected, type the password that you previously used.
When exporting to an existing non-protected .pst file, Outlook will begin the export process immediately without showing the password dialog box.
You are finished! Just keep in mind that exporting a big .pst file may take a while, and the progress bar will stay on the screen until the backup process is completed. So, please be patient:)
How to backup Outlook 2010 emails
To make an Outlook 2010 backup, go to the File
tab, and click Options
> Advanced
> Export
:
This will start the Import and Export Wizard , and you perform steps 2 - 6 described above.
How to backup Outlook 2007 emails
To backup emails and other items in Outlook 2007, click the File
menu, and then click Import and Export…

The Import and Export Wizard will run, and you configure it exactly as described in .
Now that your Outlook data is exported in a .pst file, you can move or copy the file in the usual way. For example, you can save your Outlook backup to Dropbox or OneDrive, and later on it to a new computer.
Advantages : Exporting a .pst file is a quick, intuitive and safe way to backup Outlook emails that can be easily accomplished even by unexperienced users. Additionally, it lets you make a selective backup , i.e. export only relevant data leaving out unimportant folders like Junk or Deleted items .
Drawbacks : Exporting a .pst file is not a complete Outlook backup (despite the fact that the default name of the exported file is backup.pst ). This method copies the most essential items such as mails, contacts, appointments, tasks, and notes. Some Outlook data is lost during export, even if you include all folders and subfolders. Among others, exporting does not save the following data: message rules, signatures, custom forms, custom views, and folder properties.
If you aim to backup Outlook data to the maximum extent possible, consider using one of the third-party "all-in-one" , or make a manually. In addition, you can back up files that store your Outlook templates, signatures, themes, and custom forms. Full details follow below.
Copy .pst file - quick way to backup emails in Outlook
For experienced users, the fastest way to take Outlook backup is copy the .pst file manually, and then . The main complication of this approach is that different Outlook versions store a .pst file in different locations.
PST file in Outlook 2013 and Outlook 2016
Depending on the operation system, the .pst file is stored in one of the following places:
Windows 8 and Windows 10 :
C:\Users\
or
C:\Users\
Windows 7 and Windows Vista :
C:\Users\
PST file in Outlook 2010
On all operating systems including Vista, Windows 7, Windows 8 and Windows 10, the default location of the Personal Folders file is this:
C:\Users\
PST file in Outlook 2007 and earlier
On Vista, Windows 7, Windows 8 and Windows 10, the .pst file is located here:
C:\Users\
In earlier versions of Windows and Outlook, .pst can be found in one of the following locations:
C:\Documents and Settings\
C:\Users\
C:\Users\
Note. AppData is a hidden folder. To be able to see it, go to Control Panel > Folder Options , switch to the View tab, and select Show hidden files, folders, or drives under Hidden files and folders .
How to determine the .pst file location on your computer
Over the years, Microsoft seems to have created a real mess in terms of the Outlook .pst location. Nevertheless, you can quickly find the Outlook Data File on your machine in this way:

This will open the folder in which the .pst file is stored on your machine.
And now, close your Outlook (an open Outlook won"t let you copy the .pst file), and copy the file as usual: right-click, and click Copy . Or, press the Ctrl+C shortcut to copy the file, and Ctrl+V to paste it.
Back up Outlook rules
Since Outlook 2003, messages rules are stored in a .pst file. So, copying a .pst file makes a backup of the rules, and the correct migration of the backup to a new profile restores the rules (please see ). The only adjustment that you will have to make is remap "Move to folder" and "Copy to folder" rules. To do this, open Outlook, click Manage Rules and Alerts , select the rule, click the folder name in the bottom pane, and click OK to confirm the folder.
As an extra precaution, you can export your rules to a separate .rwz file. On the Home tab, click Rules > Manage Rules & Alerts > Options > Export Rules…
Advantages : Making a direct copy of the .pst file rather than using the export feature allows you to save more data - after a proper restore your Outlook rules as well as some other customizations will be still there.
Drawbacks : You need to know where the .pst file is stored in your Outlook, or be able to find its location. If you have several Outlook accounts that store data in different .pst files, you should be 100% confident that you backed up the correct file.
How to back up Outlook signatures, templates, custom forms and settings
Apart from Outlook emails, you may want to back up other items and settings. Below, you will find a list of places where Outlook 2013 and Outlook 2016 store them.
Signatures (.rtf, .txt, .htm)
- C:\Users\
\AppData\Roaming\Microsoft\Signatures - C:\Documents and Settings\user\Application Data\Microsoft\Signatures
Stationery (.htm) - Outlook theme
- C:\Program Files (x86)\Common Files\ Microsoft Shared\Stationery
- C:\Program Files\Common Files\Microsoft Shared\Stationery
Outlook Templates (.oft)
- C:\Users\
\AppData\Roaming\Microsoft\Templates - C:\Documents and Settings\user\Application Data\Microsoft\Templates
Navigation Pane settings (.xml)
- C:\Users\
\AppData\Roaming\Outlook\profile name.xml - C:\Documents and Settings\user\Application Data\Microsoft\Outlook\profile name.xml
Custom forms
- C:\Users\
\AppData\Local\Microsoft\Forms - C:\Documents and Settings\user\Local Settings\Application Data\Microsoft\Forms
Note. Be sure to close your Outlook before copying any of the above files.
How to backup Office 365 emails
Usually, you don"t need to backup Office 365 mailbox (outlook.office365.com) because it is stored in the cloud and you can access your emails and other data from any place in the world. In some cases, for example when changing jobs and as the result moving to another Office 365 account, you may want to have a local copy of your emails. Here"s how:
How to backup Outlook Exchange mailbox
Exchange accounts keep all data on the server, and your computer stores the Offline Outlook Data File (.ost), which is a synchronized copy of your Exchange account. The .ost file is stored in one of the following locations, depending on your Outlook version and account type:
- C:\Users\
\AppData\Local\Microsoft\Outlook - C:\Documents and Settings\username>\Local Settings\Application Data\Microsoft\Outlook
As a rule, Exchange accounts archive data automatically, and backing up emails is the task of your administrator.
If you want to backup Outlook Exchange emails locally, you can have it done automatically using the AutoArchive feature: File > Options > Advanced > AutoArchive > AutoArchive Settings .
How to restore Outlook backup by importing .pst file
The most reliable and safe way to restore Outlook backup is to let the built-in Import and Export wizard walk you through the process.
Import .pst file to Outlook 2013 and Outlook 2016
To import the backup to your new account, perform the following steps.
Tip.
If you want to restore the contents of one specific folder, say Inbox
, expand the folders hierarchy under Select the folder to import from
, and choose the desired folder. To import all subfolders of the selected folder, make sure the Include subfolders
checkbox is selected:
Clicking the Finish button will start importing the contents of your .pst file immediately, and the progress box will stay on the screen until it"s finished.
Import .pst file to Outlook 2010
To migrate your backup to Outlook 2010, click File
> Open
> Import
. This will start the Import
wizard, and you follow the above steps to do importing.
Import .pst file to Outlook 2007
In Outlook 2007, you run the Import
wizard by clicking File
> Import and Export
, and then follow steps 2 - 6 of the above instructions.
How to restore Outlook backup manually
As you have just seen, importing a .pst file is quick and straightforward. But direct copying/pasting is even faster. If you need to backup Outlook emails on a regular basis, you can save time using the following way to restore the backup.
A safe way to transfer .pst file to an existing account
First off, it should be noted that copying / pasting the .pst file will delete all current data in your account . So, if you want to keep both the current and backed-up data, rather than paste it manually. Importing will merge the current data and backup data in a single .pst file.
If you have just created a new Outlook account (which automatically creates a new empty .pst file) and you are absolutely confident that your Outlook backup is correct and uncorrupted, you can simply copy/paste the backed-up pst to the location of the current .pst file, and save it there under the same name, overwriting the current .pst. Otherwise, it might be reasonable to test the backup first. Knowing that the current .pst works anyway will surely make testing and restoring less stressful.
Tips and notes:
- Instead of saving the .pst file to the default location, you can store it on another drive , so in the worst case of C:\ reformatting, you won"t have to rescue your Outlook data. If you do this, on Outlook start-up (step 5 above), you will get a warning message prompting you to locate the .pst file. You click the Browse button, go to where you saved the .pst file, and select it.
- If you are restoring Outlook after a crash , the original pst file might be missing or beyond repair. In this case, Outlook will also display a warning prompting you to specify the pst file location. You close Outlook, and follow the above steps to replace the damaged .pst file with the backup.
- When restoring a pst file for an account configured to leave a copy of messages on the server , emails for the specified period will be re-downloaded. If any duplicates occur, you can eliminate them as explained in .
If you have not created an account yet, you can connect your pst backup to a new account during the setup process. This option is available only for the manual account configuration, which is why this method is best suited for administrators and experienced Outlook users who know the Server Information and other important details.

Outlook backup tools
Besides the build-in export/import tools, there exist a handful of third-party plug-ins that can help you backup Outlook emails faster and retain more data, settings and customizations. Most of the backup tools are commercial products, though there are a few free tools too, such as the first 3 add-ins in the below list.
В стандартный пакет Microsoft Office 2007 входит программа для работы с электронной почты Outlook. На большинстве рабочих компьютеров данный пакет установлен, поэтому для системных администраторов обязательным является умение настроить и сохранить электронную переписку своих пользователей.
Периодически возникает необходимость перенести данные пользователя на другой компьютер, в том числе, и электронную почту, либо переустановить операционную систему на том же самом рабочем компьютере. И прежде чем удалять старую почтовую программу или форматировать жесткий диск, необходимо сохранить сообщения электронной почты и адресную книгу Outlook.
Резервное копирование Outlook 2007 и Outlook 2010
В отличие от резервного копирования Outlook Express создать резервную копию электронной почты и адресной книги в Outlook 2007 и Outlook 2010 можно с помощью встроенной функции сохранения в файл.
Рекомендация: не сохраняйте запасную копию электронной почты на раздел жесткого диска, который подлежит преобразованию или очистке. В большинстве случаев это диск C. Сохраняйте файл pst на другие разделы диска, либо на переносной носитель данных или в сетевое хранилище.
Восстановление электронной почты из файла pst
После переустановки Windows или при переносе почты на другой компьютер можно сделать восстановление всех почтовых данных из резервной копии (файла pst).

Все электронные письма и контакты электронной почты будут восстановлены в том виде, в котором они были при сохранении в файл.
Программа резервного копирования Outlook является необходимым инструментом защиты данных в рабочем арсенале системного администратора. Поскольку встроенное средство "Outlook backup addin" больше не поддерживается, требуются сторонние программы.
Эта статья о том, как делать бэкап Outlook 2016 и более ранних версий (например, резервное копирование Outlook 2013 или 2007) с помощью утилиты резервного копирования Handy Backup. В статье описываются возможности и методы работы с плагином "Outlook backup", доступным во все версиях программы.
Ключевые функции программы Outlook Backup
В соответствии с техническими требованиями к программе, выполняющей бэкап Outlook 2010 , 2013, 2016 и других версий, Handy Backup предоставляет пользователю следующий набор ключевых инстру:
Полная совместимость с различными версиями Outlook
Handy Backup может осуществлять для Outlook 2016 резервное копирование и восстановление, а также бэкап любых версий Outlook Express , MS Exchange и бэкап Windows Mail. В копиях сохраняются не только письма, но и другие данные Outlook.
"Горячий" бэкап Outlook
Служба Volume Shadow Copying service (VSS), позволяет Handy Backup создавать копии данных Outlook без остановки работы. Кроме того, Handy Backup нетребовательна к ресурсам, поэтому не затормаживает работу компьютера при выполнении резервного копирования.
Восстановление данных Outlook осуществляется так же просто, как и резервное копирование, с использованием того же интерфейса и методов. Достаточно создать задачу восстановления для Outlook, выбрать его резервную копию как источник данных и выполнить задачу.
Рекомендуемое решение для бэкапа почты MS Outlook 2016, 2013
Скачать
Купить!

Версия 8.1.2
от 21 февраля 2020
. 106 MB
Программа резервного копирования
Handy Backup. 2900
RUB
за лицензию
Организуйте бэкап вашей почты Outlook используя версию Professional, с помощью которой вы сможете также создавать копии системных дисков (и в "горячем" режиме).
Другие важные возможности Handy Backup
Помимо бэкапа Outlook, Handy Backup может автоматизировать создание резервных копий для любых других типов данных, предоставляя пользователю мощный и надёжный инструмент обеспечения информационной безопасности.
- Хранение резервных копий в исходном формате. Вы можете в любой момент использовать данные из резервных копий, не прибегая к восстановлению, так как Handy Backup по умолчанию хранит данные в исходном виде, не преобразуя их.
- Планировщик автоматического выполнения задач. Ваши данные, например, содержимое Outlook, могут автоматически копироваться на регулярной основе, с интервалом от минут до месяцев. Достаточно просто настроить планировщик задач на нужный вам период.


- Широкий выбор носителей для резервных копий. Вы можете сохранять ваши данные на локальные и сетевые диски, USB, облака, NAS или FTP. Расширенные версии Handy Backup предоставят вам ещё больше вариантов хранения.
- Дополнительные возможности. Handy Backup может копировать любые выбранные данные в рамках одной задачи. Добавляйте в одну общую задачу любые нужные вам источники данных для одновременного бэкапа Outlook и другой информации.
Handy Backup работает под управлением любой версии Windows: Windows 10/8/8.1/7 и серверные версии Windows: Windows Server 2016/2012/2012 R2, Windows Server Essentials, Windows Server 2008/2008 R2.
Как выполнить бэкап Outlook с помощью инструмента Outlook Backup
Бэкап Outlook с помощью Handy Backup исключительно прост. Шаг за шагом проделав нижеописанные операции, вы сможете без усилий создать задачу резервного копирования Outlook.
- Запустите Handy Backup и выберите в меню "Новая задача…", или просто нажмите Ctrl+N. Выберите на первом шаге создание задачи резервного копирования.
- На Шаге 2 выберите "Outlook" из списка данных, предлагаемых для сохранения. Дважды щёлкните на него, или нажмите кнопку ">>".
- Появится новое окно под названием "Выберите данные…". Отметьте галочкой пункт слева от "Outlook". Вы увидите список данных вашей версии Outlook.
Внимание: с помощью этого плагина нельзя получить доступ к данным Outlook Express и Windows Mail! Воспользуйтесь плагином Computer для получения доступа к письмам и настройкам этих почтовых клиентов!

- Выбрав нужные данные, нажмите "OK" для возврата в мастер создания задачи.
- Выберите другие параметры задачи, такие, как место для хранения резервной копии, сжатие данных и параметры планировщика задач. Дайте имя задаче.
Универсальный инструмент для бэкапа Outlook
Как показано в настоящей статье, Handy Backup позволяет реализовать любые потребности пользователя с помощью инструмента Outlook backup. Настроив резервное копирование Outlook, пользователь может полностью обеспечить информационную безопасность своей почты.
Средство Outlook backup позволяет автоматически сохранять резервные копии писем и других данных Outlook (включая архивные файлы PST file, контакты и события). Восстановление данных Outlook с помощью Handy Backup так же просто, как и создание резервной копии.
Испытайте все возможности инструмента MS Outlook backup с помощью программы Handy Backup,
скачав бесплатную полнофункциональную пробную версию!