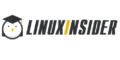Как в экселе прибавить. Как прибавить процент к числу в Excel. Расчет от общей суммы
Простая, но очень частая задача, которая может встречаться в повседневной работе. Как прибавить проценты в Excel с помощью формулы?
Видео: Как быстро посчитать проценты в Excel 2007
Давайте снова рассмотрим простенький пример и детально рассмотрим эту задачу. Допустим у нас есть таблица с ценой товара к которой нам необходимо прибавить НДС 18%.
Если прописать формулу в ячейке «C2»
B2+18%, то такая формула будет неправильной, так как нам необходимо прибавить не просто 18%, а 18% от начальной цены. Следовательно к начальной цене 320 рублей, нам нужно прибавить еще 18% от 320 рублей, то есть 320*0,18=57,6 или B2*0.18
Итак, итоговая формула будет выглядеть следующим образом
B2+B2*0.18 или =B2+B2*18%
Примечание! Если вы изначально прибавили проценты неправильно, то есть написав просто B2+18%, то данная ячейка автоматически получит формат процентов, то есть автоматически будет умножена на 100 и будет добавлен знак %. Если это произошло, то в итоге, когда вы пропишите правильную формулу, вы можете получить вот такой вот результат.
Для отображения правильного результата вам необходимо поменять формат ячеек с процентов на числовой. Выделите все ячейки с ценой с НДС, нажмите на правую кнопку мыши и выберите «Формат ячеек», в открывшемся окне необходимо выбрать «Числовой» и нажать на «ОК»
Видео: Как в Excel посчитать проценты?
Простая задача, но многие задают подобные запросы, поэтому мы решили осветить ее в виде отдельной статьи и расписать так, чтобы было понятно, почему это так.
Надеюсь, что статья помогла вам в решении вашей задачи. Мы будем благодарны, если вы нажмете на социальные кнопки +1 и «Мне нравиться» ниже данной статьи.
Табличный редактор Microsoft Office Excel, часто зря недооценен. Многим кажется, что он сложен в понимании, поэтому они пользуются калькулятором и другими подручными средствами для решения своих задач. Но зачем это делать, если с помощью этого редактора можно просто пачками пересчитывать формулы, строить графики, таблицы почти на полном автомате. Да и освоить базу Excel можно за пару дней. Если вы хотите изучить весь функционал этой утилиты, то посетите сайт https://tutorexcel.ru/ . Там можно найти любой ответ на вопрос касающийся Excel.Прибавляем проценты
Часто, людям необходимо прибавить проценты. Чтобы этого не делать вручную, достаточно использовать Excel. И мы расскажем вам как.Допустим, что к определенному числу, вам нужно добавить какой-то фиксированный процент. Для этого в ячейку А1 вписываем нашу сумму, из которой будет выводиться процент. Появится он в ячейке А2. Но для начала, делаем следующее. Как мы уже сказали выше, процент в этом примере фиксированный. Для начала определяем величину множителя. Просто так вписать 25% (наш пример) нельзя. Для этого используем формулу 1+(25/100)=1,25. Получившееся значение наш множитель, который необходимо записать в ячейку А2. Для этого кликаем по ней и вводим следующее: знак равенства, номер ячейки исходника (А1), звездочку и множитель. Выглядит следующим образом: =А1*1,25. Теперь осталось подтвердить результат нажатием клавиши Enter. Программа в считанные секунды выдаст вам результат.
Но, не всегда бывает так, что нужно умножать на фиксированный процент. Если он будет изменяться, тогда придется использовать три ячейки.
В первую, как и в предыдущем случае вписываем наше число. Во вторую В1 мы будем вписывать наш процент. И наконец-то ячейка С1 – полученный результат. Для того, чтобы посчитать процент вписываем в С1 следующую формулу: A1*(1+B1/100). А1 это исходное число, а В1 процент. В этом случае мы пишем номер ячейки, чтобы при смене значения процента не менять формулу. Она автоматом будет подставлять цифру из В1. После этого нажимаем Enter и получаем готовый результат.

Как видите, все предельно просто и понятно. MS Excel – это многофункциональный редактор, который довольно прост в освоении, но тем не менее имеет наилучшую базу для работы с графиками, таблицами и формулами.
Excel используется очень часто из-за простоты построения таблиц. Большинство seo-специалистов с помощью него группируют ключевые запросы для своего семантического ядра.
Рассчитывать проценты и выполнять действия с ними удобнее всего в программе Excel в пакете Microsoft Office, поскольку все, что требуется – это указать значения и нужную формулу.
Процент – это сотая часть целого числа, которая на бумаге обозначается знаком % или десятичными дробями (70% = 0,70). Стандартное выражение для расчетов процента – Целое/Часть*100, но благодаря Excel вручную ничего считать не придется.
Как посчитать проценты в Excel
Простота работы с программой заключается в том, что пользователю достаточно ввести значения целого и его части (или выбрать из введённых ранее данных), и указать принцип вычисления, а расчеты Excel произведет самостоятельно. В Excel процент вычисляется так - Часть/Целое = Процент , а умножение на 100 происходит автоматически, когда пользователь выбирает процентный формат:
Для проведения вычислений возьмем расчет выполнения рабочего плана:


Программа самостоятельно рассчитает процент выполнения плана для каждого продукта.
Процент от числа
В Excel можно вычислить цифру, зная только ее долю: %*Часть = Целое . Допустим, необходимо вычислить, что составляет 7% от 70. Для этого:

Если расчет идет при работе с таблицей, то вместо ввода чисел надо давать ссылки на нужные клетки. Стоит быть внимательным, при расчете формат должен быть Общим .
Процент от суммы

Если же данные разбросаны по всей таблице, то необходимо использовать формулу СУММЕСЛИ - она складывает значения, которые отвечают заданным параметрам, в примере – заданные продукты. Формула для примера будет выглядеть так – «=СУММЕСЛИ (диапазон критерий; диапазон сложения)/общая сумма»:

Таким образом считается каждый параметр, т.е. продукт.
Расчет изменения в процентах
Сравнение двух долей также возможно с помощью Эксель. Для этого можно просто найти значения и вычесть их (из большего меньшее), а можно воспользоваться формулой прироста/уменьшения. Если надо сравнить числа А и В, то формула выглядит так «(B-A)/A = разница ». Рассмотрим пример расчета в Excel:

- Растянуть формулу на весь столбец с помощью маркера автозаполнения.
Если же расчетные показатели располагаются в одном столбце для конкретного товара за длительный период времени, то метод расчета изменится:

Положительные значения указывают на прирост, а отрицательные – на уменьшение.
Расчет значения и общей суммы
Зачастую, необходимо определить итоговую сумму зная только долю. В Excel это можно сделать двумя способами. Рассмотрим покупку ноутбука предположив, что он стоит 950 долларов. Продавец говорит, что это цена без учета налога НДС, который составляет 11%. Итоговую наценку можно узнать, сделав расчеты в Эксель:

Второй способ расчета рассмотрим на другом примере. Допустим, при покупке ноутбука за 400 долларов продавец говорит, что цена посчитана с учетом 30% скидки. Узнать начальную цену можно так:

Начальная стоимость составит 571,43 долларов.
Как изменить значение на величину процента
Часто приходиться увеличивать или уменьшать итоговое число на какую-то его долю, например, необходимо увеличить ежемесячные затраты на 20%, 30% и 35%:

Программа посчитает итог самостоятельно по всему столбику, если протянуть выражение с помощью маркера заполнения. Выражение для уменьшения суммы такое же, только со знаком минус – «=Значение*(1-%) ».
Операции с процентами
С долями можно совершать такие же операции, как и с обычными числами: сложение, вычитание, умножение. Например, в Excel можно посчитать разницу в показателях между продажами компании с помощью команды AВS, которая возвращает абсолютную величину числа:

Разница между показателя составит 23 %.
Можно также прибавить (или вычесть) процент к числу - рассмотрим действие на примере планирования отпуска:

Программа самостоятельно произведет вычисления и результаты будут 26000 рублей для отпускной недели и 14000 рублей после отпуска соответственно.
Умножение числа на долю осуществлять в Эксель намного проще, чем вручную, поскольку достаточно указать необходимое значение и процент, а программа все посчитает сама:

Все суммы можно быстро пересчитать, если растянуть формулу на весь столбец F.
Чтобы вычесть долю, необходимо указать в ячейке А1 цифру, а в клетке А2 – процент. Расчеты произвести в клетке В1, вписав формулу «=А1-(А1*А2)
».
Табличный редактор Microsoft Office Excel, часто зря недооценен. Многим кажется, что он сложен в понимании, поэтому они пользуются калькулятором и другими подручными средствами для решения своих задач. Но зачем это делать, если с помощью этого редактора можно просто пачками пересчитывать формулы, строить графики, таблицы почти на полном автомате. Да и освоить базу Excel можно за пару дней. Если вы хотите изучить весь функционал этой утилиты, то посетите сайт https://tutorexcel.ru/ . Там можно найти любой ответ на вопрос касающийся Excel.
Прибавляем проценты
Часто, людям необходимо прибавить проценты. Чтобы этого не делать вручную, достаточно использовать Excel. И мы расскажем вам как.Допустим, что к определенному числу, вам нужно добавить какой-то фиксированный процент. Для этого в ячейку А1 вписываем нашу сумму, из которой будет выводиться процент. Появится он в ячейке А2. Но для начала, делаем следующее. Как мы уже сказали выше, процент в этом примере фиксированный. Для начала определяем величину множителя. Просто так вписать 25% (наш пример) нельзя. Для этого используем формулу 1+(25/100)=1,25. Получившееся значение наш множитель, который необходимо записать в ячейку А2. Для этого кликаем по ней и вводим следующее: знак равенства, номер ячейки исходника (А1), звездочку и множитель. Выглядит следующим образом: =А1*1,25. Теперь осталось подтвердить результат нажатием клавиши Enter. Программа в считанные секунды выдаст вам результат.
Но, не всегда бывает так, что нужно умножать на фиксированный процент. Если он будет изменяться, тогда придется использовать три ячейки.
В первую, как и в предыдущем случае вписываем наше число. Во вторую В1 мы будем вписывать наш процент. И наконец-то ячейка С1 – полученный результат. Для того, чтобы посчитать процент вписываем в С1 следующую формулу: A1*(1+B1/100). А1 это исходное число, а В1 процент. В этом случае мы пишем номер ячейки, чтобы при смене значения процента не менять формулу. Она автоматом будет подставлять цифру из В1. После этого нажимаем Enter и получаем готовый результат.
Как видите, все предельно просто и понятно. MS Excel – это многофункциональный редактор, который довольно прост в освоении, но тем не менее имеет наилучшую базу для работы с графиками, таблицами и формулами.
Excel используется очень часто из-за простоты построения таблиц. Большинство seo-специалистов с помощью него группируют ключевые запросы для своего семантического ядра.
В различных видах деятельности необходимо умение считать проценты. Понимать, как они «получаются». Торговые надбавки, НДС, скидки, доходность вкладов, ценных бумаг и даже чаевые – все это вычисляется в виде какой-то части от целого.
Давайте разберемся, как работать с процентами в Excel. Программе, производящей расчеты автоматически и допускающей варианты одной и той же формулы.
Работа с процентами в Excel
Посчитать процент от числа, прибавить, отнять проценты на современном калькуляторе не составит труда. Главное условие – на клавиатуре должен быть соответствующий значок (%). А дальше – дело техники и внимательности.
Например, 25 + 5%. Чтобы найти значение выражения, нужно набрать на калькуляторе данную последовательность цифр и знаков. Результат – 26,25. Большого ума с такой техникой не нужно.
Для составления формул в Excel вспомним школьные азы:
Процент – сотая часть целого.
Чтобы найти процент от целого числа, необходимо разделить искомую долю на целое и итог умножить на 100.
Пример. Привезли 30 единиц товара. В первый день продали 5 единиц. Сколько процентов товара реализовали?
5 – это часть. 30 – целое. Подставляем данные в формулу:
(5/30) * 100 = 16,7%
Чтобы прибавить процент к числу в Excel (25 + 5%), нужно сначала найти 5% от 25. В школе составляли пропорцию:
Х = (25 * 5) /100 = 1,25
После этого можно выполнять сложение.
Когда базовые вычислительные умения восстановлены, с формулами разобраться будет несложно.
Как посчитать процент от числа в Excel
Есть несколько способов.
Адаптируем к программе математическую формулу: (часть / целое) * 100.
Посмотрите внимательно на строку формул и результат. Итог получился правильный. Но мы не умножали на 100 . Почему?
В программе Excel меняется формат ячеек. Для С1 мы назначили «Процентный» формат. Он подразумевает умножение значения на 100 и выведение на экран со знаком %. При необходимости можно установить определенное количество цифр после запятой.
Теперь вычислим, сколько будет 5% от 25. Для этого вводим в ячейку формулу расчета: =(25*5)/100. Результат:

Либо: =(25/100)*5. Результат будет тот же.
Решим пример другим способом, задействовав знак % на клавиатуре:

Применим полученные знания на практике.
Известна стоимость товара и ставка НДС (18%). Нужно вычислить сумму НДС.

Умножим стоимость товара на 18%. «Размножим» формулу на весь столбец. Для этого цепляем мышью правый нижний угол ячейки и тянем вниз.
Известна сумма НДС, ставка. Найдем стоимость товара.
Формула расчета: =(B1*100)/18. Результат:

Известно количество проданного товара, по отдельности и всего. Необходимо найти долю продаж по каждой единице относительно общего количества.

Формула расчета остается прежней: часть / целое * 100. Только в данном примере ссылку на ячейку в знаменателе дроби мы сделаем абсолютной. Используем знак $ перед именем строки и именем столбца: $В$7.

Как прибавить процент к числу
Задача решается в два действия:


А здесь мы выполнили собственно сложение. Опустим промежуточное действие. Исходные данные:

Ставка НДС – 18%. Нам нужно найти сумму НДС и прибавить ее к цене товара. Формула: цена + (цена * 18%).

Не забываем про скобки! С их помощью устанавливаем порядок расчета.
Чтобы отнять процент от числа в Excel следует выполнить такой же порядок действий. Только вместо сложения выполняем вычитание.

Как посчитать разницу в процентах в Excel?
Насколько изменилось значение между двумя величинами в процентах.
Сначала абстрагируемся от Excel. Месяц назад в магазин привозили столы по цене 100 рублей за единицу. Сегодня закупочная цена – 150 рублей.
Разница в процентах = (новые данные – старые данные) / старые данные * 100%.
В нашем примере закупочная стоимость единицы товара увеличилась на 50%.
Посчитаем разницу в процентах между данными в двух столбцах:

Не забываем выставлять «Процентный» формат ячеек.
Рассчитаем процентное изменение между строками:

Формула такова: (следующее значение – предыдущее значение) / предыдущее значение.
При таком расположении данных первую строку пропускаем!
Если нужно сравнить данные за все месяцы с январем, например, используем абсолютную ссылку на ячейку с нужным значением (знак $).

Как сделать диаграмму с процентами
Первый вариант: сделать столбец в таблице с данными. Затем использовать эти данные для построения диаграммы. Выделяем ячейки с процентами и копируем – нажимаем «Вставка» - выбираем тип диаграммы – ОК.

Второй вариант: задать формат подписей данных в виде доли. В мае – 22 рабочих смены. Нужно посчитать в процентах: сколько отработал каждый рабочий. Составляем таблицу, где первый столбец – количество рабочих дней, второй – число выходных.

Делаем круговую диаграмму. Выделяем данные в двух столбцах – копируем – «Вставка» - диаграмма – тип – ОК. Затем вставляем данные. Щелкаем по ним правой кнопкой мыши – «Формат подписей данных».

Выбираем «Доли». На вкладке «Число» - процентный формат. Получается так:

Мы на этом остановимся. А Вы можете редактировать на свой вкус: изменить цвет, вид диаграммы, сделать подчеркивания и т.п.
Во время вычислений, иногда требуется прибавить проценты к конкретному числу. Например, чтобы узнать текущие показатели прибыли, увеличившейся на определенный процент по сравнению с прошлым месяцем, нужно к величине прибыли прошлого месяца прибавить данный процент. Существует и множество других примеров, когда нужно выполнить подобное действие. Давайте разберемся, как прибавить процент к числу в программе Microsoft Excel.
Итак, если вам просто нужно узнать, чему будет равно число, после прибавки к нему определенного процента, то следует в любую ячейку листа, или в строку формул, вбить выражение по следующему шаблону: «=(число)+(число)*(величина_процента)%».
Допустим, нам нужно вычислить, какое число получится, если прибавить к 140 двадцать процентов. Записываем следующую формулу в любую ячейку, или в строку формул: «=140+140*20%».


Применение формулы для действий в таблице
Теперь, давайте разберемся, как прибавить определенный процент к данным, которые уже располагаются в таблице.
Прежде всего, выбираем ячейку, куда будет выводиться результат. Ставим в ней знак «=». Далее, кликаем по ячейке, содержащей данные, к которым следует прибавить процент. Ставим знак «+». Опять кликаем по ячейке, содержащей число, ставим знак «*». Далее, набираем на клавиатуре величину процента, на который следует увеличить число. Не забываем после ввода данной величины ставить знак «%».

Кликаем по кнопке ENTER на клавиатуре, после чего будет показан результат вычисления.

Если вы хотите распространить данную формулу на все значения столбца в таблице, то просто станьте на нижний правый край ячейки, где выведен результат. Курсор должен превратиться в крестик. Жмем на левую кнопку мыши, и с зажатой кнопкой «протягиваем» формулу вниз до самого конца таблицы.

Как видим, результат умножения чисел на определенный процент выведен и для других ячеек в колонке.

Мы выяснили, что прибавить процент к числу в программе Microsoft Excel не так уж сложно. Тем не менее, многие пользователи не знают, как это сделать, и допускают ошибки. Например, самой распространенной ошибкой является написание формулы по алгоритму «=(число)+(величина_процента)%», вместо «=(число)+(число)*(величина_процента)%». Данное руководство должно помочь не допускать подобных ошибок.
В этом уроке Вы увидите, как при помощи Excel быстро вычислить проценты, познакомитесь с основной формулой расчёта процентов и узнаете несколько хитростей, которые облегчат Вашу работу с процентами. Например, формула расчёта процентного прироста, вычисление процента от общей суммы и кое-что ещё.
Умение работать с процентами может оказаться полезным в самых разных сферах жизни. Это поможет Вам, прикинуть сумму чаевых в ресторане, рассчитать комиссионные, вычислить доходность какого-либо предприятия и степень лично Вашего интереса в этом предприятии. Скажите честно, Вы обрадуетесь, если Вам дадут промокод на скидку 25% для покупки новой плазмы? Звучит заманчиво, правда?! А сколько на самом деле Вам придётся заплатить, посчитать сможете?
В этом руководстве мы покажем несколько техник, которые помогут Вам легко считать проценты с помощью Excel, а также познакомим Вас с базовыми формулами, которые используются для работы с процентами. Вы освоите некоторые хитрости и сможете отточить Ваши навыки, разбирая решения практических задач по процентам.
Базовые знания о процентах
Термин Процент (per cent) пришёл из Латыни (per centum) и переводился изначально как ИЗ СОТНИ . В школе Вы изучали, что процент – это какая-то часть из 100 долей целого. Процент рассчитывается путём деления, где в числителе дроби находится искомая часть, а в знаменателе – целое, и далее результат умножается на 100.
Основная формула для расчёта процентов выглядит так:
(Часть/Целое)*100=Проценты
Пример: У Вас было 20 яблок, из них 5 Вы раздали своим друзьям. Какую часть своих яблок в процентах Вы отдали? Совершив несложные вычисления, получим ответ:
(5/20)*100 = 25%
Именно так Вас научили считать проценты в школе, и Вы пользуетесь этой формулой в повседневной жизни. Вычисление процентов в Microsoft Excel – задача ещё более простая, так как многие математические операции производятся автоматически.
К сожалению, нет универсальной формулы для расчёта процентов на все случаи жизни. Если задать вопрос: какую формулу для расчёта процентов использовать, чтобы получить желаемый результат, то самым правильным ответом будет: всё зависит от того, какой результат Вы хотите получить.
Я хочу показать Вам некоторые интересные формулы для работы с данными, представленными в виде процентов. Это, например, формула вычисления процентного прироста, формула для вычисления процента от общей суммы и ещё некоторые формулы, на которые стоит обратить внимание.
Основная формула расчёта процента в Excel
Основная формула расчёта процента в Excel выглядит так:
Часть/Целое = Процент
Если сравнить эту формулу из Excel с привычной формулой для процентов из курса математики, Вы заметите, что в ней отсутствует умножение на 100. Рассчитывая процент в Excel, Вам не нужно умножать результат деления на 100, так как Excel сделает это автоматически, если для ячейки задан Процентный формат .
А теперь посмотрим, как расчёт процентов в Excel может помочь в реальной работе с данными. Допустим, в столбец В у Вас записано некоторое количество заказанных изделий (Ordered), а в столбец С внесены данные о количестве доставленных изделий (Delivered). Чтобы вычислить, какая доля заказов уже доставлена, проделаем следующие действия:
- Запишите формулу =C2/B2 в ячейке D2 и скопируйте её вниз на столько строк, сколько это необходимо, воспользовавшись маркером автозаполнения.
- Нажмите команду Percent Style (Процентный формат), чтобы отображать результаты деления в формате процентов. Она находится на вкладке Home (Главная) в группе команд Number (Число).
- При необходимости настройте количество отображаемых знаков справа от запятой.
- Готово!
Если для вычисления процентов в Excel Вы будете использовать какую-либо другую формулу, общая последовательность шагов останется та же.
В нашем примере столбец D содержит значения, которые показывают в процентах, какую долю от общего числа заказов составляют уже доставленные заказы. Все значения округлены до целых чисел.
Расчёт процента от общей суммы в Excel
На самом деле, пример, приведённый, есть частный случай расчёта процента от общей суммы. Чтобы лучше понять эту тему, давайте рассмотрим ещё несколько задач. Вы увидите, как можно быстро произвести вычисление процента от общей суммы в Excel на примере разных наборов данных.
Пример 1. Общая сумма посчитана внизу таблицы в конкретной ячейке
Очень часто в конце большой таблицы с данными есть ячейка с подписью Итог, в которой вычисляется общая сумма. При этом перед нами стоит задача посчитать долю каждой части относительно общей суммы. В таком случае формула расчёта процента будет выглядеть так же, как и в предыдущем примере, с одним отличием – ссылка на ячейку в знаменателе дроби будет абсолютной (со знаками $ перед именем строки и именем столбца).
Например, если у Вас записаны какие-то значения в столбце B, а их итог в ячейке B10, то формула вычисления процентов будет следующая:
Подсказка: Есть два способа сделать ссылку на ячейку в знаменателе абсолютной: либо ввести знак $ вручную, либо выделить в строке формул нужную ссылку на ячейку и нажать клавишу F4 .
На рисунке ниже показан результат вычисления процента от общей суммы. Для отображения данных выбран Процентный формат с двумя знаками после запятой.

Пример 2. Части общей суммы находятся в нескольких строках
Представьте себе таблицу с данными, как в предыдущем примере, но здесь данные о продуктах разбросаны по нескольким строкам таблицы. Требуется посчитать, какую часть от общей суммы составляют заказы какого-то конкретного продукта.
В этом случае используем функцию SUMIF (СУММЕСЛИ). Эта функция позволяет суммировать только те значения, которые отвечают какому-то определенному критерию, в нашем случае – это заданный продукт. Полученный результат используем для вычисления процента от общей суммы.
SUMIF(range,criteria,sum_range)/total
=СУММЕСЛИ(диапазон;критерий;диапазон_суммирования)/общая сумма
В нашем примере столбец A содержит названия продуктов (Product) – это диапазон . Столбец B содержит данные о количестве (Ordered) – это диапазон_суммирования . В ячейку E1 вводим наш критерий – название продукта, по которому необходимо рассчитать процент. Общая сумма по всем продуктам посчитана в ячейке B10. Рабочая формула будет выглядеть так:
SUMIF(A2:A9,E1,B2:B9)/$B$10
=СУММЕСЛИ(A2:A9;E1;B2:B9)/$B$10

Кстати, название продукта можно вписать прямо в формулу:
SUMIF(A2:A9,"cherries",B2:B9)/$B$10
=СУММЕСЛИ(A2:A9;"cherries";B2:B9)/$B$10
Если необходимо вычислить, какую часть от общей суммы составляют несколько разных продуктов, то можно просуммировать результаты по каждому из них, а затем разделить на общую сумму. Например, так будет выглядеть формула, если мы хотим вычислить результат для cherries и apples :
=(SUMIF(A2:A9,"cherries",B2:B9)+SUMIF(A2:A9,"apples",B2:B9))/$B$10
=(СУММЕСЛИ(A2:A9;"cherries";B2:B9)+СУММЕСЛИ(A2:A9;"apples";B2:B9))/$B$10
Как рассчитать изменение в процентах в Excel
Одна из самых популярных задач, которую можно выполнить с помощью Excel, это расчёт изменения данных в процентах.
Формула Excel, вычисляющая изменение в процентах (прирост/уменьшение)
(B-A)/A = Изменение в процентах
Используя эту формулу в работе с реальными данными, очень важно правильно определить, какое значение поставить на место A , а какое – на место B .
Пример: Вчера у Вас было 80 яблок, а сегодня у Вас есть 100 яблок. Это значит, что сегодня у Вас на 20 яблок больше, чем было вчера, то есть Ваш результат – прирост на 25%. Если же вчера яблок было 100, а сегодня 80 – то это уменьшение на 20%.
Итак, наша формула в Excel будет работать по следующей схеме:
(Новое значение – Старое значение) / Старое значение = Изменение в процентах
А теперь давайте посмотрим, как эта формула работает в Excel на практике.
Пример 1. Расчёт изменения в процентах между двумя столбцами
Предположим, что в столбце B записаны цены прошлого месяца (Last month), а в столбце C – цены актуальные в этом месяце (This month). В столбец D внесём следующую формулу, чтобы вычислить изменение цены от прошлого месяца к текущему в процентах.
Эта формула вычисляет процентное изменение (прирост или уменьшение) цены в этом месяце (столбец C) по сравнению с предыдущим (столбец B).
После того, как Вы запишите формулу в первую ячейку и скопируете её во все необходимые строки, потянув за маркер автозаполнения, не забудьте установить Процентный формат для ячеек с формулой. В результате у Вас должна получиться таблица, подобная изображённой на рисунке ниже. В нашем примере положительные данные, которые показывают прирост, отображаются стандартным чёрным цветом, а отрицательные значения (уменьшение в процентах) выделены красным цветом. Подробно о том, как настроить такое форматирование, читайте в этой статье.

Пример 2. Расчёт изменения в процентах между строками
В случае, когда Ваши данные расположены в одном столбце, который отражает информацию о продажах за неделю или за месяц, изменение в процентах можно рассчитать по такой формуле:
Здесь C2 это первое значение, а C3 это следующее по порядку значение.
Замечание: Обратите внимание, что, при таком расположении данных в таблице, первую строку с данными необходимо пропустить и записывать формулу со второй строки. В нашем примере это будет ячейка D3.
После того, как Вы запишите формулу и скопируете её во все необходимые строки своей таблицы, у Вас должно получиться что-то похожее на это:

Например, вот так будет выглядеть формула для расчёта процентного изменения для каждого месяца в сравнении с показателем Января (January):
Когда Вы будете копировать свою формулу из одной ячейки во все остальные, абсолютная ссылка останется неизменной, в то время как относительная ссылка (C3) будет изменяться на C4, C5, C6 и так далее.

Расчёт значения и общей суммы по известному проценту
Как Вы могли убедиться, расчёт процентов в Excel – это просто! Так же просто делается расчёт значения и общей суммы по известному проценту.
Пример 1. Расчёт значения по известному проценту и общей сумме
Предположим, Вы покупаете новый компьютер за $950, но к этой цене нужно прибавить ещё НДС в размере 11%. Вопрос – сколько Вам нужно доплатить? Другими словами, 11% от указанной стоимости – это сколько в валюте?
Нам поможет такая формула:
Total * Percentage = Amount
Общая сумма * Проценты = Значение
Предположим, что Общая сумма (Total) записана в ячейке A2, а Проценты (Percent) – в ячейке B2. В этом случае наша формула будет выглядеть довольно просто =A2*B2 и даст результат $104.50 :

Важно запомнить: Когда Вы вручную вводите числовое значение в ячейку таблицы и после него знак %, Excel понимает это как сотые доли от введённого числа. То есть, если с клавиатуры ввести 11%, то фактически в ячейке будет храниться значение 0,11 – именно это значение Excel будет использовать, совершая вычисления.
Другими словами, формула =A2*11% эквивалентна формуле =A2*0,11 . Т.е. в формулах Вы можете использовать либо десятичные значения, либо значения со знаком процента – как Вам удобнее.
Пример 2. Расчёт общей суммы по известному проценту и значению
Предположим, Ваш друг предложил купить его старый компьютер за $400 и сказал, что это на 30% дешевле его полной стоимости. Вы хотите узнать, сколько же стоил этот компьютер изначально?
Так как 30% – это уменьшение цены, то первым делом отнимем это значение от 100%, чтобы вычислить какую долю от первоначальной цены Вам нужно заплатить:
Теперь нам нужна формула, которая вычислит первоначальную цену, то есть найдёт то число, 70% от которого равны $400. Формула будет выглядеть так:
Amount/Percentage = Total
Значение/Процент = Общая сумма
Для решения нашей задачи мы получим следующую форму:
A2/B2 или =A2/0,7 или =A2/70%

Как увеличить/уменьшить значение на процент
С наступлением курортного сезона Вы замечаете определённые изменения в Ваших привычных еженедельных статьях расходов. Возможно, Вы захотите ввести некоторые дополнительные корректировки к расчёту своих лимитов на расходы.
Чтобы увеличить значение на процент, используйте такую формулу:
Значение*(1+%)
Например, формула =A1*(1+20%) берёт значение, содержащееся в ячейке A1, и увеличивает его на 20%.
Чтобы уменьшить значение на процент, используйте такую формулу:
Значение*(1-%)
Например, формула =A1*(1-20%) берёт значение, содержащееся в ячейке A1, и уменьшает его на 20%.
В нашем примере, если A2 это Ваши текущие расходы, а B2 это процент, на который Вы хотите увеличить или уменьшить их значение, то в ячейку C2 нужно записать такую формулу:
Увеличить на процент: =A2*(1+B2)
Уменьшить на процент: =A2*(1-B2)

Как увеличить/уменьшить на процент все значения в столбце
Предположим, что у Вас есть целый столбец, заполненный данными, которые надо увеличить или уменьшить на какой-то процент. При этом Вы не хотите создавать ещё один столбец с формулой и новыми данными, а изменить значения в том же столбце.
Нам потребуется всего 5 шагов для решения этой задачи:

В обеих формулах мы взяли 20% для примера, а Вы можете использовать то значение процентов, которое Вам нужно.

В результате значения в столбце B увеличатся на 20%.

Таким способом можно умножать, делить, складывать или вычитать из целого столбца с данными какой-то процент. Просто введите нужный процент в пустую ячейку и проделайте шаги, описанные выше.
Эти способы помогут Вам в вычислении процентов в Excel. И даже, если проценты никогда не были Вашим любимым разделом математики, владея этими формулами и приёмами, Вы заставите Excel проделать за Вас всю работу.
На сегодня всё, благодарю за внимание!
Рассчитывать проценты и выполнять действия с ними удобнее всего в программе Excel в пакете Microsoft Office, поскольку все, что требуется – это указать значения и нужную формулу.
Процент – это сотая часть целого числа, которая на бумаге обозначается знаком % или десятичными дробями (70% = 0,70). Стандартное выражение для расчетов процента – Целое/Часть*100, но благодаря Excel вручную ничего считать не придется.
Как посчитать проценты в Excel
Простота работы с программой заключается в том, что пользователю достаточно ввести значения целого и его части (или выбрать из введённых ранее данных), и указать принцип вычисления, а расчеты Excel произведет самостоятельно. В Excel процент вычисляется так — Часть/Целое = Процент , а умножение на 100 происходит автоматически, когда пользователь выбирает процентный формат:

Для проведения вычислений возьмем расчет выполнения рабочего плана:


Программа самостоятельно рассчитает процент выполнения плана для каждого продукта.
Процент от числа
В Excel можно вычислить цифру, зная только ее долю: %*Часть = Целое . Допустим, необходимо вычислить, что составляет 7% от 70. Для этого:

Если расчет идет при работе с таблицей, то вместо ввода чисел надо давать ссылки на нужные клетки. Стоит быть внимательным, при расчете формат должен быть Общим .
Процент от суммы

Если же данные разбросаны по всей таблице, то необходимо использовать формулу СУММЕСЛИ — она складывает значения, которые отвечают заданным параметрам, в примере – заданные продукты. Формула для примера будет выглядеть так – «=СУММЕСЛИ (диапазон критерий; диапазон сложения)/общая сумма»:

Таким образом считается каждый параметр, т.е. продукт.
Расчет изменения в процентах
Сравнение двух долей также возможно с помощью Эксель. Для этого можно просто найти значения и вычесть их (из большего меньшее), а можно воспользоваться формулой прироста/уменьшения. Если надо сравнить числа А и В, то формула выглядит так «(B-A)/A = разница ». Рассмотрим пример расчета в Excel:

- Растянуть формулу на весь столбец с помощью маркера автозаполнения.
Если же расчетные показатели располагаются в одном столбце для конкретного товара за длительный период времени, то метод расчета изменится:

Положительные значения указывают на прирост, а отрицательные – на уменьшение.
Расчет значения и общей суммы
Зачастую, необходимо определить итоговую сумму зная только долю. В Excel это можно сделать двумя способами. Рассмотрим покупку ноутбука предположив, что он стоит 950 долларов. Продавец говорит, что это цена без учета налога НДС, который составляет 11%. Итоговую наценку можно узнать, сделав расчеты в Эксель:

Второй способ расчета рассмотрим на другом примере. Допустим, при покупке ноутбука за 400 долларов продавец говорит, что цена посчитана с учетом 30% скидки. Узнать начальную цену можно так:

Начальная стоимость составит 571,43 долларов.
Как изменить значение на величину процента
Часто приходиться увеличивать или уменьшать итоговое число на какую-то его долю, например, необходимо увеличить ежемесячные затраты на 20%, 30% и 35%:

Программа посчитает итог самостоятельно по всему столбику, если протянуть выражение с помощью маркера заполнения. Выражение для уменьшения суммы такое же, только со знаком минус – «=Значение*(1-%) ».
Операции с процентами
С долями можно совершать такие же операции, как и с обычными числами: сложение, вычитание, умножение. Например, в Excel можно посчитать разницу в показателях между продажами компании с помощью команды AВS, которая возвращает абсолютную величину числа:

Разница между показателя составит 23 %.
Можно также прибавить (или вычесть) процент к числу — рассмотрим действие на примере планирования отпуска:

Программа самостоятельно произведет вычисления и результаты будут 26000 рублей для отпускной недели и 14000 рублей после отпуска соответственно.
Умножение числа на долю осуществлять в Эксель намного проще, чем вручную, поскольку достаточно указать необходимое значение и процент, а программа все посчитает сама:

Все суммы можно быстро пересчитать, если растянуть формулу на весь столбец F.
Чтобы вычесть долю, необходимо указать в ячейке А1 цифру, а в клетке А2 – процент. Расчеты произвести в клетке В1, вписав формулу «=А1-(А1*А2)
».
В этом уроке Вы увидите, как при помощи Excel быстро вычислить проценты, познакомитесь с основной формулой расчёта процентов и узнаете несколько хитростей, которые облегчат Вашу работу с процентами. Например, формула расчёта процентного прироста, вычисление процента от общей суммы и кое-что ещё.
Умение работать с процентами может оказаться полезным в самых разных сферах жизни. Это поможет Вам, прикинуть сумму чаевых в ресторане, рассчитать комиссионные, вычислить доходность какого-либо предприятия и степень лично Вашего интереса в этом предприятии. Скажите честно, Вы обрадуетесь, если Вам дадут промокод на скидку 25% для покупки новой плазмы? Звучит заманчиво, правда?! А сколько на самом деле Вам придётся заплатить, посчитать сможете?
В этом руководстве мы покажем несколько техник, которые помогут Вам легко считать проценты с помощью Excel, а также познакомим Вас с базовыми формулами, которые используются для работы с процентами. Вы освоите некоторые хитрости и сможете отточить Ваши навыки, разбирая решения практических задач по процентам.
Базовые знания о процентах
Термин Процент (per cent) пришёл из Латыни (per centum) и переводился изначально как ИЗ СОТНИ . В школе Вы изучали, что процент – это какая-то часть из 100 долей целого. Процент рассчитывается путём деления, где в числителе дроби находится искомая часть, а в знаменателе – целое, и далее результат умножается на 100.
Основная формула для расчёта процентов выглядит так:
(Часть/Целое)*100=Проценты
Пример: У Вас было 20 яблок, из них 5 Вы раздали своим друзьям. Какую часть своих яблок в процентах Вы отдали? Совершив несложные вычисления, получим ответ:
(5/20)*100 = 25%
Именно так Вас научили считать проценты в школе, и Вы пользуетесь этой формулой в повседневной жизни. Вычисление процентов в Microsoft Excel – задача ещё более простая, так как многие математические операции производятся автоматически.
К сожалению, нет универсальной формулы для расчёта процентов на все случаи жизни. Если задать вопрос: какую формулу для расчёта процентов использовать, чтобы получить желаемый результат, то самым правильным ответом будет: всё зависит от того, какой результат Вы хотите получить.
Я хочу показать Вам некоторые интересные формулы для работы с данными, представленными в виде процентов. Это, например, формула вычисления процентного прироста, формула для вычисления процента от общей суммы и ещё некоторые формулы, на которые стоит обратить внимание.
Основная формула расчёта процента в Excel
Основная формула расчёта процента в Excel выглядит так:
Часть/Целое = Процент
Если сравнить эту формулу из Excel с привычной формулой для процентов из курса математики, Вы заметите, что в ней отсутствует умножение на 100. Рассчитывая процент в Excel, Вам не нужно умножать результат деления на 100, так как Excel сделает это автоматически, если для ячейки задан Процентный формат .
А теперь посмотрим, как расчёт процентов в Excel может помочь в реальной работе с данными. Допустим, в столбец В у Вас записано некоторое количество заказанных изделий (Ordered), а в столбец С внесены данные о количестве доставленных изделий (Delivered). Чтобы вычислить, какая доля заказов уже доставлена, проделаем следующие действия:
- Запишите формулу =C2/B2 в ячейке D2 и скопируйте её вниз на столько строк, сколько это необходимо, воспользовавшись маркером автозаполнения.
- Нажмите команду Percent Style (Процентный формат), чтобы отображать результаты деления в формате процентов. Она находится на вкладке Home (Главная) в группе команд Number (Число).
- При необходимости настройте количество отображаемых знаков справа от запятой.
- Готово!
Если для вычисления процентов в Excel Вы будете использовать какую-либо другую формулу, общая последовательность шагов останется та же.
В нашем примере столбец D содержит значения, которые показывают в процентах, какую долю от общего числа заказов составляют уже доставленные заказы. Все значения округлены до целых чисел.
Расчёт процента от общей суммы в Excel
На самом деле, пример, приведённый , есть частный случай расчёта процента от общей суммы. Чтобы лучше понять эту тему, давайте рассмотрим ещё несколько задач. Вы увидите, как можно быстро произвести вычисление процента от общей суммы в Excel на примере разных наборов данных.
Пример 1. Общая сумма посчитана внизу таблицы в конкретной ячейке
Очень часто в конце большой таблицы с данными есть ячейка с подписью Итог, в которой вычисляется общая сумма. При этом перед нами стоит задача посчитать долю каждой части относительно общей суммы. В таком случае формула расчёта процента будет выглядеть так же, как и в предыдущем примере, с одним отличием – ссылка на ячейку в знаменателе дроби будет абсолютной (со знаками $ перед именем строки и именем столбца).
Например, если у Вас записаны какие-то значения в столбце B, а их итог в ячейке B10, то формула вычисления процентов будет следующая:
Подсказка: Есть два способа сделать ссылку на ячейку в знаменателе абсолютной: либо ввести знак $ вручную, либо выделить в строке формул нужную ссылку на ячейку и нажать клавишу F4 .
На рисунке ниже показан результат вычисления процента от общей суммы. Для отображения данных выбран Процентный формат с двумя знаками после запятой .

Пример 2. Части общей суммы находятся в нескольких строках
Представьте себе таблицу с данными, как в предыдущем примере, но здесь данные о продуктах разбросаны по нескольким строкам таблицы. Требуется посчитать, какую часть от общей суммы составляют заказы какого-то конкретного продукта.
В этом случае используем функцию SUMIF (СУММЕСЛИ). Эта функция позволяет суммировать только те значения, которые отвечают какому-то определенному критерию, в нашем случае – это заданный продукт. Полученный результат используем для вычисления процента от общей суммы.
SUMIF(range,criteria,sum_range)/total
=СУММЕСЛИ(диапазон;критерий;диапазон_суммирования)/общая сумма
В нашем примере столбец A содержит названия продуктов (Product) – это диапазон . Столбец B содержит данные о количестве (Ordered) – это диапазон_суммирования . В ячейку E1 вводим наш критерий – название продукта, по которому необходимо рассчитать процент. Общая сумма по всем продуктам посчитана в ячейке B10. Рабочая формула будет выглядеть так:
SUMIF(A2:A9,E1,B2:B9)/$B$10
=СУММЕСЛИ(A2:A9;E1;B2:B9)/$B$10

Кстати, название продукта можно вписать прямо в формулу:
SUMIF(A2:A9,"cherries",B2:B9)/$B$10
=СУММЕСЛИ(A2:A9;"cherries";B2:B9)/$B$10
Если необходимо вычислить, какую часть от общей суммы составляют несколько разных продуктов, то можно просуммировать результаты по каждому из них, а затем разделить на общую сумму. Например, так будет выглядеть формула, если мы хотим вычислить результат для cherries и apples :
=(SUMIF(A2:A9,"cherries",B2:B9)+SUMIF(A2:A9,"apples",B2:B9))/$B$10
=(СУММЕСЛИ(A2:A9;"cherries";B2:B9)+СУММЕСЛИ(A2:A9;"apples";B2:B9))/$B$10
Как рассчитать изменение в процентах в Excel
Одна из самых популярных задач, которую можно выполнить с помощью Excel, это расчёт изменения данных в процентах.
Формула Excel, вычисляющая изменение в процентах (прирост/уменьшение)
(B-A)/A = Изменение в процентах
Используя эту формулу в работе с реальными данными, очень важно правильно определить, какое значение поставить на место A , а какое – на место B .
Пример: Вчера у Вас было 80 яблок, а сегодня у Вас есть 100 яблок. Это значит, что сегодня у Вас на 20 яблок больше, чем было вчера, то есть Ваш результат – прирост на 25%. Если же вчера яблок было 100, а сегодня 80 – то это уменьшение на 20%.
Итак, наша формула в Excel будет работать по следующей схеме:
(Новое значение – Старое значение) / Старое значение = Изменение в процентах
А теперь давайте посмотрим, как эта формула работает в Excel на практике.
Пример 1. Расчёт изменения в процентах между двумя столбцами
Предположим, что в столбце B записаны цены прошлого месяца (Last month), а в столбце C – цены актуальные в этом месяце (This month). В столбец D внесём следующую формулу, чтобы вычислить изменение цены от прошлого месяца к текущему в процентах.
Эта формула вычисляет процентное изменение (прирост или уменьшение) цены в этом месяце (столбец C) по сравнению с предыдущим (столбец B).
После того, как Вы запишите формулу в первую ячейку и скопируете её во все необходимые строки, потянув за маркер автозаполнения, не забудьте установить Процентный формат для ячеек с формулой. В результате у Вас должна получиться таблица, подобная изображённой на рисунке ниже. В нашем примере положительные данные, которые показывают прирост, отображаются стандартным чёрным цветом, а отрицательные значения (уменьшение в процентах) выделены красным цветом. Подробно о том, как настроить такое форматирование, читайте в этой статье .

Пример 2. Расчёт изменения в процентах между строками
В случае, когда Ваши данные расположены в одном столбце, который отражает информацию о продажах за неделю или за месяц, изменение в процентах можно рассчитать по такой формуле:
Здесь C2 это первое значение, а C3 это следующее по порядку значение.
Замечание: Обратите внимание, что, при таком расположении данных в таблице, первую строку с данными необходимо пропустить и записывать формулу со второй строки. В нашем примере это будет ячейка D3.
После того, как Вы запишите формулу и скопируете её во все необходимые строки своей таблицы, у Вас должно получиться что-то похожее на это:

Например, вот так будет выглядеть формула для расчёта процентного изменения для каждого месяца в сравнении с показателем Января (January):
Когда Вы будете копировать свою формулу из одной ячейки во все остальные, абсолютная ссылка останется неизменной, в то время как относительная ссылка (C3) будет изменяться на C4, C5, C6 и так далее.

Расчёт значения и общей суммы по известному проценту
Как Вы могли убедиться, расчёт процентов в Excel – это просто! Так же просто делается расчёт значения и общей суммы по известному проценту.
Пример 1. Расчёт значения по известному проценту и общей сумме
Предположим, Вы покупаете новый компьютер за $950, но к этой цене нужно прибавить ещё НДС в размере 11%. Вопрос – сколько Вам нужно доплатить? Другими словами, 11% от указанной стоимости – это сколько в валюте?
Нам поможет такая формула:
Total * Percentage = Amount
Общая сумма * Проценты = Значение
Предположим, что Общая сумма (Total) записана в ячейке A2, а Проценты (Percent) – в ячейке B2. В этом случае наша формула будет выглядеть довольно просто =A2*B2 и даст результат $104.50 :

Важно запомнить: Когда Вы вручную вводите числовое значение в ячейку таблицы и после него знак %, Excel понимает это как сотые доли от введённого числа. То есть, если с клавиатуры ввести 11%, то фактически в ячейке будет храниться значение 0,11 – именно это значение Excel будет использовать, совершая вычисления.
Другими словами, формула =A2*11% эквивалентна формуле =A2*0,11 . Т.е. в формулах Вы можете использовать либо десятичные значения, либо значения со знаком процента – как Вам удобнее.
Пример 2. Расчёт общей суммы по известному проценту и значению
Предположим, Ваш друг предложил купить его старый компьютер за $400 и сказал, что это на 30% дешевле его полной стоимости. Вы хотите узнать, сколько же стоил этот компьютер изначально?
Так как 30% – это уменьшение цены, то первым делом отнимем это значение от 100%, чтобы вычислить какую долю от первоначальной цены Вам нужно заплатить:
Теперь нам нужна формула, которая вычислит первоначальную цену, то есть найдёт то число, 70% от которого равны $400. Формула будет выглядеть так:
Amount/Percentage = Total
Значение/Процент = Общая сумма
Для решения нашей задачи мы получим следующую форму:
A2/B2 или =A2/0,7 или =A2/70%

Как увеличить/уменьшить значение на процент
С наступлением курортного сезона Вы замечаете определённые изменения в Ваших привычных еженедельных статьях расходов. Возможно, Вы захотите ввести некоторые дополнительные корректировки к расчёту своих лимитов на расходы.
Чтобы увеличить значение на процент, используйте такую формулу:
Значение*(1+%)
Например, формула =A1*(1+20%) берёт значение, содержащееся в ячейке A1, и увеличивает его на 20%.
Чтобы уменьшить значение на процент, используйте такую формулу:
Значение*(1-%)
Например, формула =A1*(1-20%) берёт значение, содержащееся в ячейке A1, и уменьшает его на 20%.
В нашем примере, если A2 это Ваши текущие расходы, а B2 это процент, на который Вы хотите увеличить или уменьшить их значение, то в ячейку C2 нужно записать такую формулу:
Увеличить на процент: =A2*(1+B2)
Уменьшить на процент: =A2*(1-B2)

Как увеличить/уменьшить на процент все значения в столбце
Предположим, что у Вас есть целый столбец, заполненный данными, которые надо увеличить или уменьшить на какой-то процент. При этом Вы не хотите создавать ещё один столбец с формулой и новыми данными, а изменить значения в том же столбце.
Нам потребуется всего 5 шагов для решения этой задачи:

В обеих формулах мы взяли 20% для примера, а Вы можете использовать то значение процентов, которое Вам нужно.

В результате значения в столбце B увеличатся на 20%.

Таким способом можно умножать, делить, складывать или вычитать из целого столбца с данными какой-то процент. Просто введите нужный процент в пустую ячейку и проделайте шаги, описанные выше.
Эти способы помогут Вам в вычислении процентов в Excel. И даже, если проценты никогда не были Вашим любимым разделом математики, владея этими формулами и приёмами, Вы заставите Excel проделать за Вас всю работу.
На сегодня всё, благодарю за внимание!